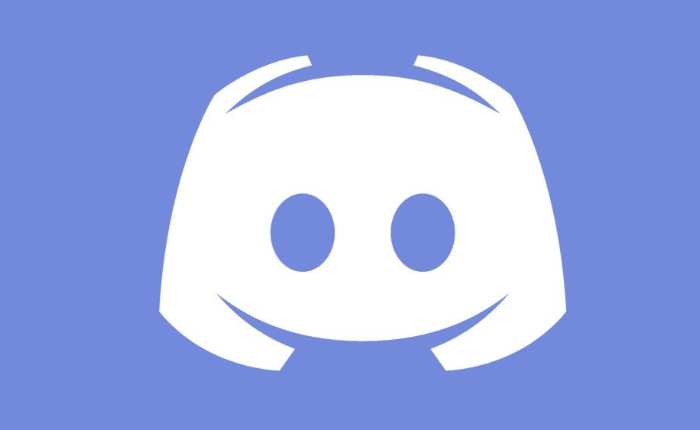
Discord は人気のあるインスタント メッセージング アプリです。 ユーザーは、音声通話、ビデオ通話、テキスト メッセージングなどを通じて他のユーザーと通信できます。 しかし現在、ユーザーからはDiscordの画面共有が機能しない問題について苦情が寄せられています。
Discord の画面共有機能は、他のプレイヤーと画面を共有する機能です。 あなたがこの問題に直面しているユーザーの一人であっても、心配する必要はありません。 Discord の画面共有が機能しない問題にはさまざまな理由が考えられます。 権限が不足しているか、ハードウェアが古い可能性があります。 この記事では、Discord の画面共有が機能しない問題を解決するためのステップバイステップのガイドを紹介します。
Discord の画面共有が機能しないエラー – 解決策
Discord の画面共有が機能しない問題に直面している場合は、以下に共有されている手順に従って問題を解決してください
全画面モードを無効にする
Discord の画面共有が機能しないエラーを解決する最初のステップは、実行しているゲームが全画面モードかどうかを確認することです。 その場合は、ウィンドウモードに切り替えて、Discord で画面を再共有する必要があります。
ビデオ設定をボーダーレスウィンドウモードに変更してみてください。 問題が解決したかどうかを確認してください。
Discordにゲームを追加
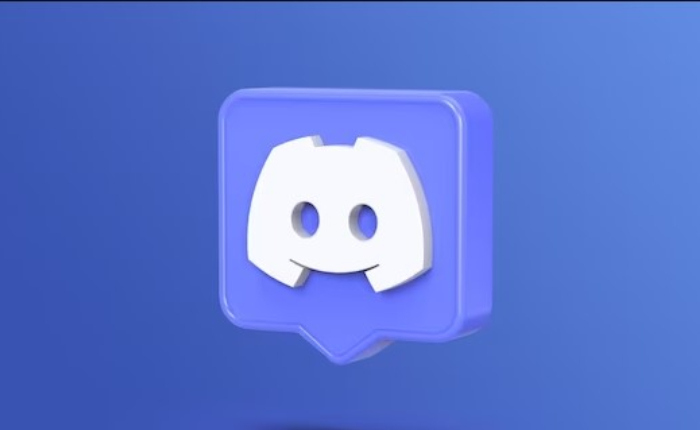
ゲームを Discord に手動で追加する必要がある場合があります。これにより、Discord の画面共有が機能しない問題も解決される可能性があります。
Discordを再起動し、[設定]をクリックし、[ゲームアクティビティ]をクリックし、[ゲームを追加]をクリックします。 画面共有を再起動し、問題が解決したかどうかを確認します。
Discordのローミングデータを削除する
この問題を解決するには、Romaning データを削除してください。
- キーボードの Windows + R を押し、[ファイル名を指定して実行]ダイアログ ボックスに「%appdata%」と入力し、Enter キーを押します。
- Windows では、「Roaming」というフォルダーに移動し、「Discord」フォルダーを見つけて削除します。
画面共有が機能しているかどうかを確認します。
Discordを管理者として実行する

Discord クライアントに PC の管理者権限を付与する必要がある場合があります。 その方法は次のとおりです
検索バーに「Discord」と入力して見つけます。 .exe ファイルを右クリックし、[管理者として実行]をクリックします。Discord は管理者アクセスで実行されます。
ゲームの .exe ファイルを右クリックし、[管理者として実行]をクリックします。 共有したいゲームに対してこれを繰り返します。
最新テクノロジー オプションの使用を無効にする
Discord の最新のテクノロジー設定によっても問題が発生する可能性があります。
Discordを開き>「設定」をタップ>「音声とビデオ」に移動>「最新のテクノロジーを使用して画面をキャプチャする」オプションを見つけてオフに切り替え>画面共有を再開します。
上記の解決策の助けを借りて、Discord の画面共有が機能しない問題が解決されることを願っています。
