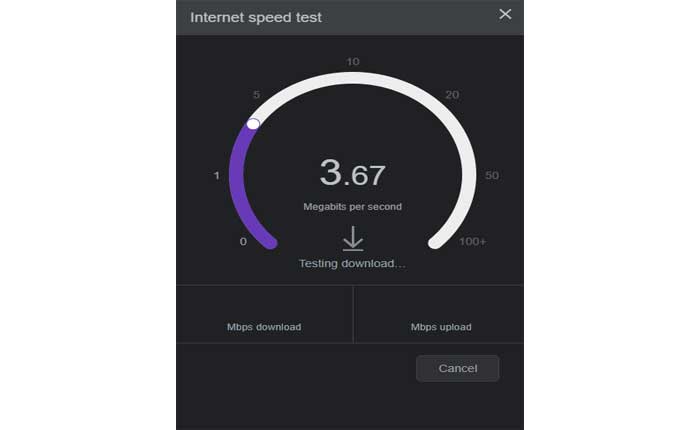
Discord ストリームが一時停止するという問題が発生していますか? 「はい」の場合は、ご心配なく。
Discord は、特にゲーム コミュニティ内でコミュニティを作成するために設計された人気のコミュニケーション プラットフォームですが、その使用は他のさまざまな興味やコミュニティにも拡大しています。
テキスト、音声、ビデオ チャットなどの機能とコミュニティ管理ツールの組み合わせを提供し、ソーシャル インタラクション、コラボレーション、ゲームのための多用途で広く使用されているプラットフォームになっています。
Discord はサーバー上で動作しますが、サーバーは基本的に特定のトピック、ゲーム、または興味を中心に作成されたコミュニティです。
Discord は、ライブ配信と画面共有と呼ばれる機能を提供しており、サーバーまたは音声通話で画面を共有したり、ビデオをストリーミングしたりできます。
Discord の Go Live 機能は、ユーザーがゲームプレイやその他のアクティビティをリアルタイムで友人やコミュニティと共有し、ユーザー間の交流や関与を促進する便利な方法です。
しかし、多くのユーザーがDiscordストリームの一時停止の問題に直面しています。
このガイドでは、この問題を解決するための効果的な解決策をいくつか紹介します。
Discordストリーム一時停止問題を修正する方法
問題を解決するために試せるいくつかの手順を次に示します。
Discordを再起動します:
場合によっては、アプリケーションを再起動すると、一時的な不具合や問題が解決されることがあります。
Discordを完全に閉じてから再起動します。
Discord を再起動した後、ストリームを再度開始してパフォーマンスを監視してください。
ストリームがまだ一時停止またはフリーズしているかどうかを確認する
インターネット接続を確認してください:
安定した強力なインターネット接続があることを確認してください。
インターネット接続が悪いと、ストリームが一時停止したりフリーズしたりする可能性があります。
オンライン速度テスト ツールを使用して、インターネット速度を確認します。
Wi-Fi 接続を使用している場合は、イーサネット ケーブルを使用してコンピュータをルーターまたはモデムに直接接続してみてください。
有線接続は、特にストリーミングの場合、無線接続よりも安定性と信頼性が高い傾向があります。
インターネット接続の問題は、ルーターまたはモデムをリセットするだけで解決できる場合があります。
電源ケーブルを抜き、数秒待ってから再び差し込み、デバイスをリセットします。
グラフィックスドライバーを更新します。
グラフィックドライバーが最新であることを確認してください。
グラフィックドライバーが古くなったり破損したりすると、Discord でのストリーミングの問題など、さまざまなパフォーマンスの問題が発生する可能性があります。
その方法は次のとおりです。
Nvidia グラフィック カードの場合:
- NVIDIA ドライバー ダウンロード Web サイトにアクセスしてください
- グラフィックス カードの詳細 (シリーズ、製品タイプ、オペレーティング システムなど) を入力します。
- クリックしてください ‘検索’ または ‘検索を開始’ ボタン。
- ハードウェアとオペレーティング システムに一致する最新のドライバーをダウンロードします。
- ダウンロードしたファイルを実行し、画面上の指示に従ってドライバーをインストールします
AMD グラフィック カードの場合:
- AMDドライバーダウンロードWebサイトにアクセスします
- グラフィックス カード情報 (製品ファミリー、製品、オペレーティング システムなど) を入力します。
- クリックしてください ‘提出する’ ボタン。
- グラフィック カードとオペレーティング システムで利用可能な最新のドライバーをダウンロードします。
- ダウンロードしたファイルを実行し、インストール プロンプトに従います。
グラフィックス ドライバーを更新した後、PC を再起動し、Stream を再度起動して、問題が継続するかどうかを確認します。
Discord を管理者として実行します。
Discord を管理者として実行すると、昇格した権限を付与することでストリーミングの問題の解決に役立つ場合があります。
これにより、Discord はより効果的にシステム リソースにアクセスできるようになり、権限の競合や制限によって引き起こされるストリーミングの問題が解決される可能性があります。
管理者として実行するには:
- を見つけます。 不和 ショートカットまたは実行可能ファイルを右クリックします。
- 表示されるコンテキスト メニューで、 “管理者として実行。”
- ユーザー アカウント制御 (UAC) によってプロンプトが表示されたら、クリックします。 “はい” 確認するために。
管理者権限を確認すると、昇格された権限で Discord が起動します。
これらの昇格された権限で、ストリーミング機能を含む Discord を使用できるようになります。
システム リソースを確認します。
コンピューターの CPU、GPU、RAM の使用率が高いかどうかを確認します。
Discord と一緒に複数のプログラムや重いアプリケーションを実行すると、システム リソースに負担がかかり、ストリーミングの問題が発生する可能性があります。
不要なプログラムを閉じてリソースを解放します。
その方法は次のとおりです。
Windows の場合:
- プレス Ctrl + Shift + Esc をクリックしてタスクマネージャーを開きます。
- の中に 「プロセス」 タブでは、実行中の各プロセスの CPU とメモリの使用量を確認できます。
- クリックしてください “パフォーマンス” タブを使用して、CPU、メモリ、ディスク、ネットワーク使用量のグラフを表示します。
- 下 “パフォーマンス” タブで選択 「GPU」 GPU 使用率およびその他の関連メトリクスを表示します。
- CPU、GPU、または RAM リソースを不必要に使用しているバックグラウンド プロセスまたはサービスを終了します。
- そのプログラムを右クリックして選択します 「タスクを終了します。」
プロセスの中には、オペレーティング システムやその他のソフトウェアの機能にとって重要なものもあるため、プロセスを終了するときは注意してください。
Discord の音声設定をリセットする:
Discordの音声設定をリセットします。
以下の手順に従ってください。
- Discord アプリケーションを開き、アカウントにログインします。
- Discord ウィンドウの左下隅にある歯車アイコンをクリックしてアクセスします。 ユーザー設定。
- の中に ユーザー設定 メニュー、選択 「音声と映像」 左側のサイドバーにリストされているオプションから選択します。
- 一番下までスクロールして、 「音声と映像」 見つかるまでの設定 「音声設定をリセット」 オプション。
- クリックしてください 「音声設定をリセット」 ボタンをクリックしてリセットプロセスを開始します。
- 確認ダイアログが表示された場合は、リセット操作を確認します。
- リセットを確認して、すべての音声設定をデフォルト値に戻します。
その後、ストリームを開始し、問題が継続するかどうかを確認してください
Discord サポートにお問い合わせください:
上記の手順を試しても問題が解決しない場合は、Discord サポートに連絡してさらなる支援を求めることを検討してください。
追加のトラブルシューティング手順や問題に関する洞察を提供できる場合があります。
