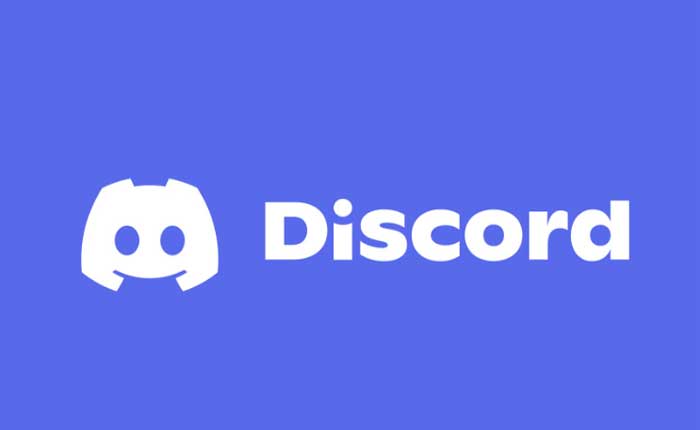
Discord がグレーまたは黒い画面でスタックするという問題に直面していますか? 「はい」の場合、ここは正しい場所ですので、心配する必要はありません。
Discord は、特にゲーム コミュニティ内でコミュニティを作成するために設計された人気のコミュニケーション プラットフォームですが、その使用は他のさまざまな興味やコミュニティにも拡大しています。
テキスト、音声、ビデオ チャットなどの機能とコミュニティ管理ツールの組み合わせを提供し、ソーシャル インタラクション、コラボレーション、ゲームのための多用途で広く使用されているプラットフォームになっています。
Discord はサーバー上で動作しますが、サーバーは基本的に特定のトピック、ゲーム、または興味を中心に作成されたコミュニティです。
各サーバー内で、ユーザーはテキスト ディスカッション、音声チャット、アナウンス、または特定のトピック用にさまざまなチャネルを作成できます。
しかし、多くのユーザーはDiscordがスタックするという問題に直面しています。
このガイドでは、Discordのスタック問題を解決するための簡単で効果的な解決策を紹介します。
Discordが灰色または黒い画面でスタックする問題を修正する方法
問題を解決するために試せる手順は次のとおりです。
Discordを再起動します:
Discord では一時的な不具合が発生し、灰色または黒色の画面が表示されることがあります。
Discord を完全に閉じてから再起動すると、多くの場合、これらの問題が解決されることがあります。
Windows PC で Discord を使用している場合は、次の手順に従ってこれを行うことができます。
- システム トレイで Discord アイコンを探します。このアイコンは、画面の右下隅の時計の近くにあります。
- Discord アイコンを右クリックします。
- 選択する 「ディスコードをやめる」 または 「不和を抜け出す」 コンテキストメニューから。
- これにより、Discord が完全に終了します。
Discord を完全に閉じた後、次の手順に従って再起動できます。
- デスクトップまたはアプリケーションフォルダーで Discord アプリのアイコンを見つけます。
- Discord アイコンをダブルクリックして開きます。
- Web ブラウザーを通じて Discord を使用している場合は、Discord Web サイトに移動して再度ログインします。
Discord が再起動したら、灰色または黒色の画面の問題が継続するかどうかに注意してください。
インターネット接続を確認します。
インターネット接続が貧弱または不安定であると、Discord の画面が灰色または黒色で表示される場合もあります。
インターネット接続が安定していることを確認し、しばらくしてから Discord を更新してみてください。
場合によっては、ルーターでインターネット接続に影響を与える一時的な問題が発生することがあります。
ルーターを電源から抜き、約 30 秒待ってからもう一度差し込んでみてください。
電源の再投入と呼ばれるこのプロセスは、接続に関する多くの問題の解決に役立ちます。
管理者として実行します。
管理者権限で Discord アプリを実行します。
これにより、アプリが適切に機能するために必要なリソースと権限にアクセスできるようになります。
これを行うには、Discord アプリのショートカットを右クリックし、 管理者として実行。
Discord キャッシュをクリアする:
Discord は一時データとキャッシュ ファイルを保存しますが、これらが破損して表示の問題が発生する場合があります。
これは、アプリのデータや設定に関する問題の解決に役立ちます。
その方法は次のとおりです。
- Discordを閉じます。
- プレス Windows + R キーボードで をクリックして、[ファイル名を指定して実行]ダイアログ ボックスを開きます。
- タイプ %アプリデータ% そして Enter を押します。
- これにより、AppData\Roaming フォルダーが開きます。
- Discord フォルダーを見つけて右クリックし、[削除]を選択します。
コンピューターを再起動し、Discord を再起動して、問題が継続するかどうかを確認します。
Discordを更新:
Discord アプリを最新バージョンに更新します。
これを行うには、Discord Web サイトにアクセスし、デバイス用の最新のインストーラーをダウンロードします。
または、次の場所にアクセスして、更新を手動で確認することもできます。 ヘルプメニュー Discord アプリで[アップデートの確認]を選択します。
グラフィックスドライバーを更新します。
グラフィックドライバーが古いか互換性がない場合、Discord で表示の問題が発生する可能性があります。
グラフィックス カードの製造元の Web サイトにアクセスし、システム用の最新のドライバーをダウンロードして、グラフィックス ドライバーが最新であることを確認します。
グラフィックドライバーを更新する方法は次のとおりです。
Nvidia グラフィック カードの場合:
- NVIDIA ドライバー ダウンロード Web サイトにアクセスしてください
- グラフィックス カードの詳細 (シリーズ、製品タイプ、オペレーティング システムなど) を入力します。
- クリックしてください ‘検索’ または ‘検索を開始’ ボタン。
- ハードウェアとオペレーティング システムに一致する最新のドライバーをダウンロードします。
- ダウンロードしたファイルを実行し、画面上の指示に従ってドライバーをインストールします
AMD グラフィック カードの場合:
- AMDドライバーダウンロードWebサイトにアクセスします
- グラフィックス カード情報 (製品ファミリー、製品、オペレーティング システムなど) を入力します。
- クリックしてください ‘提出する’ ボタン。
- グラフィック カードとオペレーティング システムで利用可能な最新のドライバーをダウンロードします。
- ダウンロードしたファイルを実行し、インストール プロンプトに従います。
グラフィックドライバーを更新した後、PCを再起動し、Discordを再度起動して、問題が解決したかどうかを確認してください。
トグル ハードウェアアクセラレーション:
Discord アプリのハードウェア アクセラレーションを切り替えます。
これにより、アプリがデバイスのハードウェアをより効率的に使用し、パフォーマンスを向上させることができます。
その方法は次のとおりです。
- これを行うには、Discord アプリの[ユーザー設定]メニューに移動します。
- 次に「外観」を選択します。
- 次に、下にスクロールして、 上級セクション そして、次のようなスイッチを切り替えます。 ハードウェアアクセラレーション。
Discord アプリを再起動し、機能するかどうかを確認します。
Discordを再インストールします。
デバイス上の Discord アプリを削除して再インストールします。
これは、アプリの誤動作の原因となっている破損したファイルや古いファイルや設定を削除するのに役立ちます。
その方法は次のとおりです。
- これを行うには、Windows デバイスのコントロール パネルに移動し、 プログラムをアンインストールします。
- 次に、Discord アプリを見つけてクリックします アンインストール。
- 画面上の指示に従ってプロセスを完了します。
次に、Discord Web サイトにアクセスし、デバイス用の最新のインストーラーをダウンロードします。
インストーラーを実行し、画面の指示に従ってアプリを再インストールします。
その後、Discord アプリを再起動し、問題が継続するかどうかを確認します。
これらは、Discord のスタック問題を解決するために実行できるいくつかの効果的な解決策でした。
