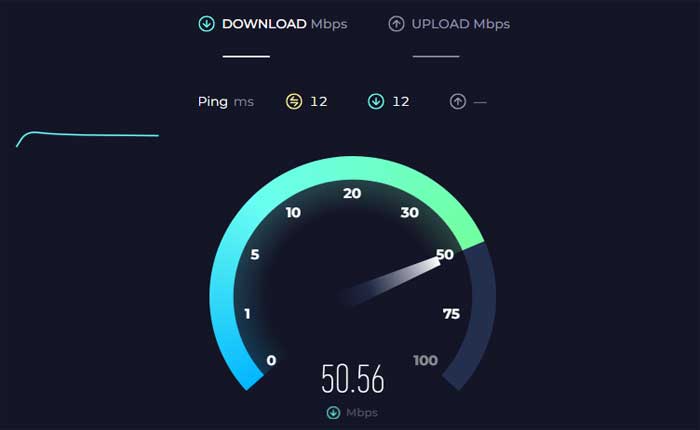Discordが灰色の画面でスタックするという問題が発生していますか? 「はい」の場合は、ご心配なく。
Discord は、主にゲーマー向けに設計された、音声、ビデオ、テキストによるコミュニケーションを提供する、人気があり広く使用されているコミュニケーション プラットフォームです。
リアルタイムのコミュニケーション、コラボレーション、コミュニティ構築を促進するさまざまな機能を提供します。
ただし、多くのユーザーは Discord が灰色の画面でスタックする問題に直面しています。
このガイドでは、この問題を解決するための効果的な解決策をいくつか紹介します。
Discordが灰色の画面でスタックする問題を修正する方法
問題を解決するために試せるいくつかの手順を次に示します。
Discordを再起動します:
場合によっては、Discord で一時的な問題が発生することがありますが、アプリケーションを再起動するだけで解決できます。
Discord を完全に閉じてから再度開き、グレーの画面の問題が解決しないかどうかを確認します。
そうするために:
- ウィンドウズ: システムトレイ (画面の右下隅) にある Discord アイコンを右クリックし、[Discord]を選択します。 「Discordをやめてください。」
次に、デスクトップまたは[スタート]メニューから Discord を再度開きます。
インターネット接続を確認します。
デバイスに安定したインターネット接続があることを確認してください。
Discord が適切に機能するには、アクティブなインターネット接続が必要です。
任意のオンライン サービスを使用して、接続速度を確認してください。
接続が不安定であるか問題が発生している場合、Discord がグレーの画面でスタックする可能性があります。
WiFi ルーターを再起動するか、可能であれば別のネットワークに接続してみてください。
Discord キャッシュをクリアする:
Discord のキャッシュをクリアすると、破損したファイルや古いファイルに関連する問題が解決される場合があります。
キャッシュをクリアするには、次の手順に従います。
- 近い 不和 完全に。
- プレス 勝利+R [ファイル名を指定して実行]ダイアログ ボックスを開くには、次のように入力します。 %アプリデータ%、 そして押します 入力。
- これにより、AppData フォルダーが開きます。
- を見つける 不和 フォルダーを削除してください。

- 完了したら、Discordを再度開くと、いくつかのファイルが再ダウンロードされます。

完了したら、灰色の画面の問題が解決されたかどうかを確認します。
Discord を管理者として実行します。
Discord を管理者として実行すると、昇格した権限を付与することでストリーミングの問題の解決に役立つ場合があります。
管理者として実行するには:
- を見つけます。 不和 ショートカットまたは実行可能ファイルを右クリックします。
- 表示されるコンテキスト メニューで、 “管理者として実行。”
- ユーザー アカウント制御 (UAC) によってプロンプトが表示されたら、クリックします。 “はい” 確認するために。
管理者権限を確認すると、昇格された権限で Discord が起動します。
読み込みの問題が解決したかどうかを確認してください。
ハードウェア アクセラレーションを無効にする:
Discord のハードウェア アクセラレーション機能により、特定のシステムまたはグラフィック ドライバーとの互換性の問題が発生する場合があります。
次の手順に従って、Discord でハードウェア アクセラレーションを無効にしてみてください。
- 開ける 不和 応用
- に行く “設定”
- 下にスクロールして選択します 「声と映像」。
- までスクロールダウンします。 “高度な” タブ。
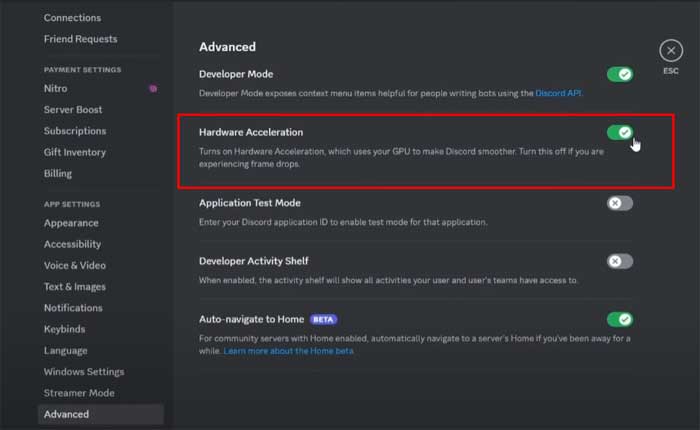
- ここからは無効化します “ハードウェアアクセラレーション”。
Discord を再起動し、灰色の画面の問題が解決しないかどうかを確認します。
Discordを更新:
最新バージョンの Discord を使用していることを確認してください。
開発者はバグに対処し、パフォーマンスを向上させるために頻繁にアップデートをリリースします。
Discord 設定でアップデートを確認するか、公式 Discord Web サイトから最新バージョンをダウンロードしてください。
あるいは、次の方法に従うこともできます。
- 開ける 不和 ユーザー設定がある左下隅 (ユーザー名の横) に移動します。 歯車アイコンをクリックして開きます ユーザー設定。
- [ユーザー設定]で、下にスクロールして、 “外観” 左側のサイドバーから。
- 下 “外観” 設定を行って、一番下までスクロールすると、 “高度な” セクション。
- クリック “高度な” それを拡張するために。
- の中に “高度な” セクションに、というオプションが表示されます。 “アップデートを確認。”
- それをクリックして、Discord のアップデートを手動で確認します。
- アップデートが利用可能な場合、Discord はそれをダウンロードしてインストールするように求めるメッセージを表示します。
- 画面上の指示に従って更新プロセスを完了します。
その後、Discordを再度起動し、問題が解決したかどうかを確認してください。
Discordを再インストールします。
上記の手順がいずれもうまくいかない場合は、Discord をアンインストールして再インストールしてみてください。
これにより、破損したファイルと設定が削除され、アプリケーションがクリーン インストールされます。
その方法は次のとおりです。
- を開きます コントロールパネル [スタート]メニューで検索してください。
- クリック 「プログラムをアンインストールする」 下 「プログラム」 セクション。
- 位置を特定する 不和 インストールされているプログラムのリストで、それを右クリックして選択します “アンインストール。”
- 画面上の指示に従ってアンインストールプロセスを完了します。
- Discord をアンインストールし、関連するフォルダーを削除した後、コンピューターを再起動して、Discord 関連のプロセスがすべて完全に終了していることを確認します。
- Discord の公式 Web サイトにアクセスし、お使いのオペレーティング システム用の最新バージョンの Discord インストーラーをダウンロードします。
- ダウンロードしたインストーラー ファイルを実行し、画面上の指示に従って Discord をコンピューターにインストールします。
インストールが完了したら、Discord を起動し、資格情報を使用してログインし、問題が継続するかどうかを確認します。
Discord サポートにお問い合わせください:
上記の解決策がいずれも機能しない場合は、Discord のサポート チームに連絡してさらなるサポートを求めてください。