Crunchyroll プロファイルが表示されないという問題に直面していますか? 「はい」の場合、ここは正しい場所ですので、心配する必要はありません。
Crunchyroll は、主にアニメ、マンガ、東アジアのコンテンツに焦点を当てた人気のオンライン ストリーミング プラットフォームです。
Crunchyroll は最近、プラットフォームに複数のプロファイル機能を導入しました。
この機能により、Crunchyroll プレミアム会員は最大 5 つのプロファイルを作成できるようになります。
各プロファイルには独自のウォッチリストと推奨事項を含めることができます。
これにより、ユーザーはお互いの好みに影響を与えることなく、パーソナライズされたアニメ視聴体験を楽しむことができます。
ただし、多くのユーザーは Crunchyroll プロファイルが表示されないという問題に直面しています。
このガイドでは、問題を解決するために考えられる解決策をいくつか紹介します。
Crunchyrollプロファイルが表示されない問題を修正する方法
問題を解決するために試せるいくつかの手順を次に示します。
アプリを再起動します。
Crunchyroll アプリを完全に閉じてから、再度開きます。
これにより、アプリの機能が更新され、プロファイル オプションが表示されることがあります。
その方法は次のとおりです。
アンドロイド用:
- 画面の下から上にスワイプして長押しすると、 「最近のアプリ」 メニュー。
- または、 「最近のアプリ」 デバイスにボタン (通常は正方形または長方形のアイコン) がある場合。
- 最近使用したアプリのリストをスクロールして、 クランチロールアプリ。
- Crunchyroll アプリのプレビューを上にスワイプして完全に閉じます。
- あるいは、次のようなメッセージが表示される場合もあります。 「すべてを閉じる」 すべてのアプリを一度に閉じるオプション。
完了したら、デバイスのホーム画面に戻り、Crunchyroll アプリを再度開き、プロファイルが表示されているかどうかを確認します。
iOSの場合:
- Face ID を搭載した iPhone では、画面の下から上にスワイプし、画面の中央で少し停止します。
- この操作により、アプリ スイッチャーが開き、最近使用したアプリのプレビューが表示されます。
- 左または右にスワイプして、 クランチロールアプリ。
- スワイプして、 クランチロールアプリの 上にプレビューして完全に閉じます。
完了したら、デバイスのホーム画面に戻り、Crunchyroll アプリを再度開き、プロファイルが表示されているかどうかを確認します。
ページを更新:
Crunchyroll の Web バージョンを使用している場合は、ページを更新してみてください。
場合によっては、単純な更新で一時的な問題を解決できる場合があります。
ページを更新するには、通常、ブラウザのツールバーにある更新ボタンをクリックするか、 「F5」 キーボードのキーを押します。
または、Web ページ上の任意の場所を右クリックして、 「リフレッシュ」 コンテキストメニューから。
完了したら、プロファイルが表示されているかどうかを確認します。
インターネット接続を確認します。
安定したインターネット接続があることを確認してください。
接続が悪いと、プロファイル関連の機能が誤動作することがあります。
オンライン サービスを使用して接続速度を確認してください。
必要に応じて、WiFi ルーターを再起動するか、可能であれば別のネットワークに接続してみてください。
ログアウトしてログインします:
Crunchyroll アカウントからログアウトして、再度ログインしてみてください。
これにより、アカウントのステータスがリセットされ、表示の問題が解決される可能性があります。
その方法は次のとおりです。
- を起動します。 クランチロールアプリ あなたのデバイス上で。
- アカウントに移動するか、 プロフィール アプリ内のセクション。
- アカウントからログアウトするオプションを探して選択します。 これにより、アプリからサインアウトし、セッション データがクリアされます。
- ログアウト後、アプリを完全に閉じてください。
- Crunchyroll アプリを再度開きます。
- アカウントの資格情報を入力して再度ログインします。
これにより、新しいセッションが作成され、プロフィールを含むアカウントの詳細が更新される場合があります。
プロファイルが表示されていないか確認してください。
さらに、プロフィール機能はプレミアム メンバーのみに制限されている場合があるため、プレミアム メンバーであることを確認してください。
ブラウザのキャッシュと Cookie をクリアします。
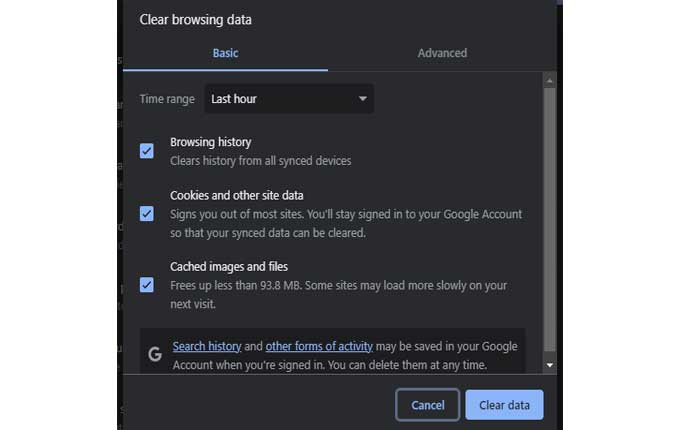
Web ブラウザで Crunchyroll を使用している場合は、ブラウザのキャッシュと Cookie をクリアすると表示の問題が解決される場合があります。
その方法は次のとおりです。
グーグルクローム:
- Google Chromeを開きます。
- 右上隅にある 3 つの点をクリックしてメニューを開きます。
- 選択する “閲覧履歴データの消去。”
- ポップアップ ウィンドウで、 「Cookieおよびその他のサイトデータ」 および「キャッシュされた画像とファイル」。
- クリック 「データをクリアしてください。」
モジラ Firefox:
- Mozilla Firefox を開きます。
- 右上隅の 3 本の水平線をクリックしてメニューを開きます。
- 選択する 「オプション」
- 左側のサイドバーで、 「プライバシーとセキュリティ」。
- 下にスクロールして、 「クッキーとサイトデータ」 セクション。
- クリック 「データを消去します。」
- 両方チェックしてください 「クッキーとサイトデータ」 そして 「キャッシュされた Web コンテンツ」。
- クリック “クリア。”
マイクロソフトエッジ:
- Microsoft Edgeを開きます。
- 右上隅にある 3 つの点をクリックしてメニューを開きます。
- 「設定」を選択します。
- に行く 「プライバシー検索とサービス」
- 「プライバシーとサービス」の下で、 をクリックします。 “閲覧履歴データの消去。”
- 選ぶ 「Cookieおよびその他のサイトデータ」 そして 「キャッシュされた画像とファイル」
- クリック “クリア。”
キャッシュと Cookie をクリアした後、ブラウザを再起動し、Crunchyroll Web サイトに再度アクセスして、プロファイルが表示されるかどうかを確認します。
アップデートを確認する:
Crunchyroll アプリが最新バージョンに更新されていることを確認してください。
古いアプリはプロファイルなどの新機能をサポートしていない可能性があります。
確認および更新する方法は次のとおりです。
アンドロイド:
- を開きます。 Google Playストア Android デバイス上で。
- 左上隅にあるメニュー アイコン (3 本の水平線) をタップします。
- 選択する “私のアプリとゲーム」 メニューから。
- 利用可能なアップデートのあるアプリのリストが表示されます。
- もし クランチロール 利用可能なアップデートがある場合は、ここにリストされます。
- をタップします “アップデート” Crunchyroll アプリの横にあるボタンをクリックして最新バージョンをインストールします。
iOS:
- を開きます。 アプリストア iOS デバイス上で。
- 右上隅にあるプロフィール写真/アイコンをタップします。
- 下にスクロールして、利用可能なアップデートのリストを見つけます。
- のアップデートの場合 クランチロール が利用可能な場合は、ここにリストされます。
- をタップします “アップデート” Crunchyroll アプリの横にあるボタンをクリックして最新バージョンをインストールします。
アプリが正常に更新されたら、アプリを開いてプロファイルが表示されるかどうかを確認します。
サポート問い合わせ先:
これらの手順のいずれも機能しない場合は、Crunchyroll のカスタマー サポートにお問い合わせください。
より詳細なガイダンスを提供し、問題の解決に役立ちます
