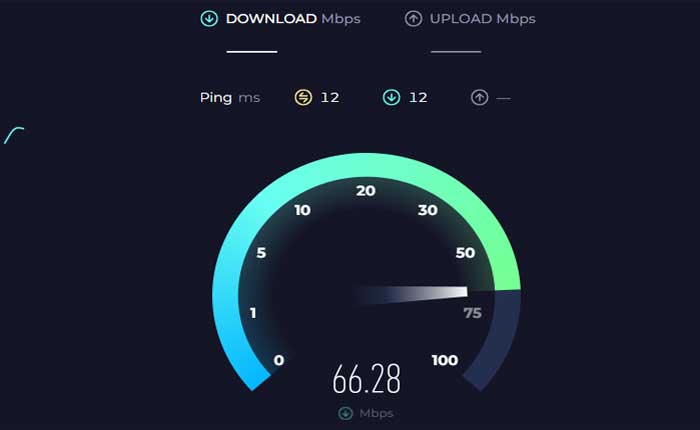
Crunchyroll エピソードが読み込まれないという問題に直面していますか? 「はい」の場合、ここは正しい場所ですので、心配する必要はありません。
Crunchyroll は、主にアニメ、マンガ、東アジアのコンテンツに焦点を当てた人気のオンライン ストリーミング プラットフォームです。
Crunchyroll は、古典的なタイトルから日本の最新リリースまでを含む、アニメ シリーズや映画の膨大なライブラリを提供しています。
ユーザーは、空き状況に応じて、字幕付きの日本語や英語やその他の言語の吹き替え版など、さまざまな言語でエピソードをストリーミングできます。
しかし、多くのユーザーはCrunchyrollエピソードが読み込まれないという問題に直面しています。
このガイドでは、問題を解決するために考えられる解決策をいくつか紹介します。
Crunchyrollエピソードが読み込まれない問題を修正する方法
問題を解決するために試せるいくつかの手順を次に示します。
ページまたはアプリを更新します。
場合によっては、単純な更新で一時的な問題を解決できる場合があります。
Webブラウザでご覧の場合は、ページを更新してみてください。
ページを更新するには、通常、ブラウザのツールバーにある更新ボタンをクリックするか、 「F5」 キーボードのキーを押します。
または、Web ページ上の任意の場所を右クリックして、 「リフレッシュ」 コンテキストメニューから。
Crunchyroll アプリを使用している場合は、アプリを完全に閉じてから再度開きます。
デバイスのホーム画面またはアプリスイッチャーに移動して Crunchyroll アプリを完全に終了し、デバイスのアプリメニューからアプリを再度開きます。
このアクションは、エピソードの再生で問題を引き起こしている可能性のある一時データまたはプロセスをクリアするのに役立ちます。
インターネット接続を確認してください:
安定した信頼性の高いインターネット接続があることを確認してください。
接続が弱いか断続的であると、ストリーミングの問題が発生する可能性があります。
可能であれば、ルーターを再起動するか、別のネットワークに切り替えてみてください。
オンライン速度テスト ツールを使用して、インターネット接続の速度を確認します。
サービスのステータスを確認します。

Crunchyroll の Web サイトまたは公式ソーシャル メディア チャネルにアクセスして、サービスの警告や停止の通知がないか確認してください。
場合によっては、Crunchyroll 側の技術的な問題により、エピソードが適切に読み込まれないことがあります。
次のようなサードパーティの Web サイトを使用できます。 ダウンディテクター Crunchyrolls サーバー上で進行中の技術的な問題に関する情報を取得します。
進行中の問題が見つかった場合は、問題が解決されるまでしばらく待ってから再試行する必要があります。
アプリを更新します。
モバイル デバイスまたはストリーミング デバイスで Crunchyroll アプリを使用している場合は、最新バージョンのアプリがインストールされていることを確認してください。
開発者はバグを修正し、パフォーマンスを向上させるためにアップデートをリリースすることがよくあります。
ここでは次の手順に従います。
アンドロイド:
- を開きます Google Playストア Android デバイス上で。
- 左上隅にあるメニュー アイコン (3 本の水平線) をタップします。
- 選択する “私のアプリとゲーム」 メニューから。
- 利用可能なアップデートのあるアプリのリストが表示されます。
- Crunchyroll に利用可能なアップデートがある場合は、ここにリストされます。 をタップします “アップデート” Crunchyroll アプリの横にあるボタンをクリックして最新バージョンをインストールします。
iOS:
- を開きます アプリストア iOS デバイス上で。
- 右上隅にあるプロフィール写真/アイコンをタップします。
- 下にスクロールして、利用可能なアップデートのリストを見つけます。
- のアップデートの場合 クランチロール が利用可能な場合は、ここにリストされます。
- をタップします “アップデート” Crunchyroll アプリの横にあるボタンをクリックして最新バージョンをインストールします。
アプリが正常に更新されたら、アプリを開いて問題が継続するかどうかを確認します。
言語設定を確認してください:
言語設定を確認してください。吹き替え言語が設定の優先言語と一致しないため、ビデオが再生されない場合があります。
Crunchyroll アプリまたは Web サイトで、言語設定を探します。
特定のビデオで利用可能な吹き替えまたは字幕に合わせて、優先言語設定を変更してみてください。
たとえば、ビデオがダビングされている場合、 英語 ただし、優先言語は次のように設定されています 日本語、 言語設定を英語に変更します。
言語設定を調整した後、ビデオを再起動して、正しく再生されるかどうかを確認してください。
キャッシュと Cookie をクリアします。

Web ブラウザで Crunchyroll を使用している場合は、ブラウザのキャッシュと Cookie をクリアすると解決する可能性があります。
これは、Crunchyroll のサーバーへの接続を更新するのに役立ちます。
キャッシュと Cookie をクリアする手順は、使用しているブラウザによって異なります。
さまざまなブラウザでこれを行う方法は次のとおりです。
グーグルクローム:
- Google Chromeを開きます。
- 右上隅にある 3 つの点をクリックしてメニューを開きます。
- 選択する “閲覧履歴データの消去。”
- ポップアップ ウィンドウで、 「Cookieおよびその他のサイトデータ」 および「キャッシュされた画像とファイル」。
- クリック 「データをクリアしてください。」
モジラ Firefox:
- Mozilla Firefox を開きます。
- 右上隅の 3 本の水平線をクリックしてメニューを開きます。
- 選択する 「オプション」
- 左側のサイドバーで、 「プライバシーとセキュリティ」。
- 下にスクロールして、 「クッキーとサイトデータ」 セクション。
- クリック 「データを消去します。」
- 両方チェックしてください 「クッキーとサイトデータ」 そして 「キャッシュされた Web コンテンツ」。
- クリック “クリア。”
マイクロソフトエッジ:
- Microsoft Edgeを開きます。
- 右上隅にある 3 つの点をクリックしてメニューを開きます。
- 「設定」を選択します。
- に行く 「プライバシー検索とサービス」
- 「プライバシーとサービス」の下で、 をクリックします。 “閲覧履歴データの消去。”
- 選ぶ 「Cookieおよびその他のサイトデータ」 そして 「キャッシュされた画像とファイル」
- クリック “クリア。”
キャッシュと Cookie をクリアした後、ブラウザを再起動し、Crunchyroll Web サイトに再度アクセスして、問題が継続するかどうかを確認してください。
別のデバイスまたはブラウザを試してください:
あるデバイスまたはブラウザで問題が発生している場合は、別のデバイスまたはブラウザで Crunchyroll にアクセスして問題が解決するかどうかを確認してください。
これは、問題がデバイスまたはブラウザに固有のものであるかどうかを判断するのに役立ちます。
たとえば、次のような問題が発生した場合、 コンピューター、 Crunchyroll を視聴してみてください スマートフォン またはスマートテレビの代わりに。
同様に、次のような特定の Web ブラウザの使用中に問題が発生した場合も、 グーグルクローム、 モジラ Firefox、サファリ、別のブラウザを使用して Crunchyroll にアクセスしてみてください。
ブラウザ拡張機能を無効にします。

Web ブラウザで Crunchyroll を視聴している場合は、ストリーミング エクスペリエンスを妨げる可能性のあるブラウザ拡張機能やアドオンを無効にしてみてください。
その方法は次のとおりです。
グーグルクローム:
- Chromeを開きます:
- Google Chromeブラウザを起動します。
- 右上隅にある 3 つの点をクリックしてメニューを開きます。
- 選択する 「拡張機能」」メニューから選択してください。
- クリック 「拡張機能の管理」。
- インストールされている拡張機能のリストが表示されます。
- 各拡張機能の横にあるスイッチを切り替えて無効にします。
- をクリックすることもできます “取り除く” 拡張機能を一時的にアンインストールする場合。
拡張機能を無効にした後、Crunchyroll に再度アクセスして、問題が解決するかどうかを確認してください。
モジラ Firefox:
- Mozilla Firefox ブラウザを起動します。
- 右上隅の 3 本の水平線をクリックしてメニューを開きます。
- 選択する 「アドオン」 メニューから。
- アドオンマネージャーで、次を選択します。 「拡張機能」 左側のサイドバーから。
- 各拡張機能の横にあるトグル スイッチをクリックして無効にします。
拡張機能を無効にした後、Crunchyroll に再度アクセスして、問題が解決するかどうかを確認してください。
マイクロソフトエッジ:
- Microsoft Edgeブラウザを起動します。
- 右上隅にある 3 つの点をクリックしてメニューを開きます。
- 選択する 「拡張機能」 メニューから。
- 選択する 「拡張機能の管理」
- 各拡張機能の横にあるスイッチを切り替えて無効にします。
拡張機能を無効にした後、Crunchyroll に再度アクセスして、問題が解決するかどうかを確認してください。
すべての VPN サービスを無効にします。
Crunchyroll Web サイトまたはアプリにアクセスするときに VPN サービスを使用している場合は、VPN を無効にしてもう一度試してください。
場合によっては、VPN を使用すると Crunchyroll などのストリーミング サービスに干渉し、再生の問題が発生したり、ビデオが適切に読み込まれなくなったりすることがあります。
VPN を一時的に無効にすると、それが問題の原因かどうかを判断できます。
VPN サービスを無効にする方法は次のとおりです。
Windows PC:
- システム トレイ (画面の右下隅) に移動します。
- 右クリック VPN アイコンをクリックします。
- 選択する 「切断」 または “消す。”
アンドロイド:
- 設定アプリを開きます。
- タップする 「ネットワークとインターネット」 または 「つながり」。
- タップする 「VPN」。
- 無効にする VPN 接続を選択し、タップします。
- トグルスイッチをタップして VPN をオフにします。
iOS (iPhone/iPad):
- を開きます 設定 アプリ。
- タップする 「VPN」。
- VPN スイッチを “オフ” 位置。
VPN を無効にしたら、Crunchyroll に再度アクセスして、問題が解決したかどうかを確認してください。
さらに、潜在的な互換性の問題を避けるために、必要な場合にのみ VPN を使用し、ビデオ コンテンツをストリーミングするときは VPN を無効にすることを検討してください。
Crunchyroll サポートにお問い合わせください:
上記のどの手順でも問題が解決しない場合は、Crunchyroll のカスタマー サポートに連絡して支援を求めることを検討してください。
追加のトラブルシューティング手順を提供したり、問題をさらに調査したりできる場合があります。
