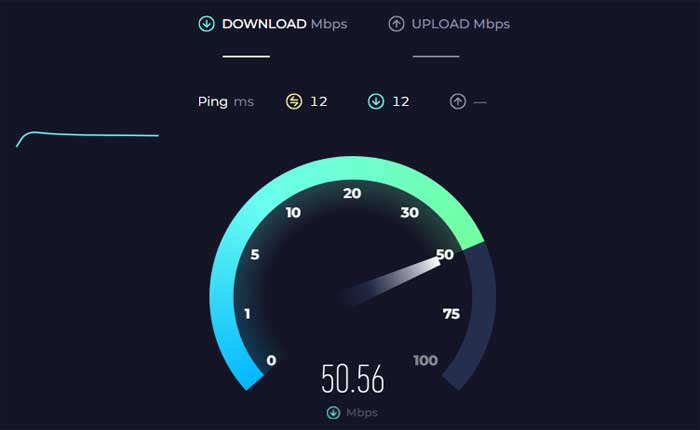CRA ログインが機能しないという問題に直面していますか? 「はい」の場合、ここは正しい場所ですので、心配する必要はありません。
カナダ歳入庁 (CRA) は、税法の管理、税金の徴収、カナダ人への給付金やクレジットの提供を担当する連邦機関です。
これは、カナダの税法および規制の遵守を確保する上で重要な役割を果たします。
カナダ歳入庁 (CRA) の Web サイトは、カナダの個人、企業、組織の主要なオンライン プラットフォームとして機能します。
税務関連の幅広い情報、サービス、リソースへのアクセスを提供します。
ただし、多くのユーザーが CRA ログインが機能しないという問題に直面しています。
このガイドでは、問題の解決に役立つ効果的なトラブルシューティング手順をいくつか紹介します。
CRA ログインが機能しない問題を修正する方法
問題を解決するために実行できる手順は次のとおりです。
ブラウザを更新します。
ブラウザを更新すると、ログインの問題を含む多くの一時的な問題が解決されることがあります。
ブラウザを更新すると、Web ページがリロードされ、ログインの問題の原因となっている可能性のある一時的な不具合やエラーが解消されます。
その方法は次のとおりです。
デスクトップブラウザ (Chrome、Firefox、Safari など):
- クリック 更新ボタン ブラウザのツールバーにあります。
- このボタンは通常、次のようになります。 円形の矢印 通常はアドレス バーの近くにあります。
- または、 「F5」 キーボードの キーを押してページを更新します。
モバイルブラウザ (Chrome、Safari など):
- ブラウザのメニューバーにある更新アイコンをタップします。
- 通常、このアイコンは次のようになります。 円形の矢印 多くの場合、画面の上部にあります。
- Web ページをプルダウンして手動で更新することもできます。
- この手順はブラウザによって若干異なりますが、多くのモバイル ブラウザで共通の機能です。
Web サイトがリロードされたら、再度ログインを試み、問題が継続するかどうかを確認します。
ユーザー名とパスワードを確認します:
ユーザー名 (通常は CRA ユーザー ID) とパスワードを正しく入力していることを再確認してください。
大文字、小文字、特殊文字、数字に注意してください。
さらに、パスワードを忘れた場合、またはパスワードが機能していないと思われる場合は、 「ユーザーIDまたはパスワードをお忘れですか?」 CRA ログイン ページのリンクをクリックしてパスワードをリセットします。
プロンプトに従って、電子メールまたはテキスト メッセージでパスワード リセット リンクを受け取ります。
インターネット接続を確認してください:
インターネット接続が正しく機能していることを確認してください。
オンライン サービスを使用して接続速度を確認することを検討してください。
問題が発生した場合は、WiFi ルーターを再起動するか、可能であれば別のネットワークに接続してみてください。
CRA Web サイトのステータスを確認します。
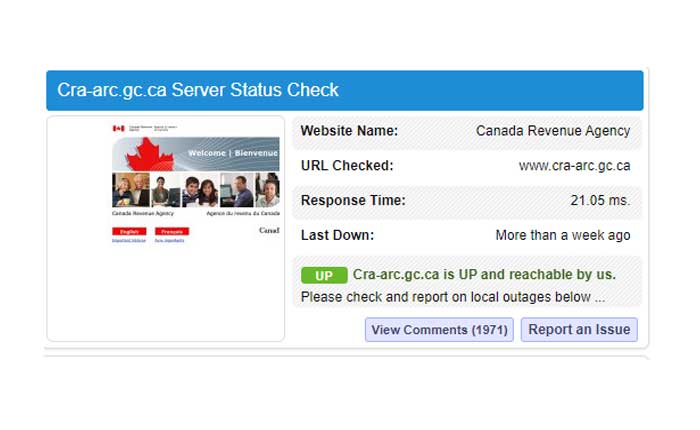
CRA Web サイトの技術的な問題がログイン プロセスに影響を与える場合があります。
サービスの中断やメンテナンス活動に関する発表については、CRA Web サイトの公式ソーシャル メディア アカウントまたはステータス ページを確認してください。
サーバー更新を提供するサードパーティの Web サイトを使用できます。
進行中の問題が見つかった場合は、修正されるまでしばらく待つことを検討してください。
別のブラウザまたはデバイスを試してください:
あるブラウザまたはデバイスでのログインに問題がある場合は、別のブラウザを使用してみてください。
場合によっては、互換性の問題が Web サイトの機能に影響を与える可能性があります。
たとえば、PC を使用している場合は、モバイル デバイスを使用してみてください。
同様に、Chrome ブラウザを使用している場合は、Mozilla Firefox、Microsoft Edge などの他のブラウザを使用してみてください。
別のブラウザまたはデバイスでログインの問題が発生するかどうかを確認します。
アップデートを確認する:
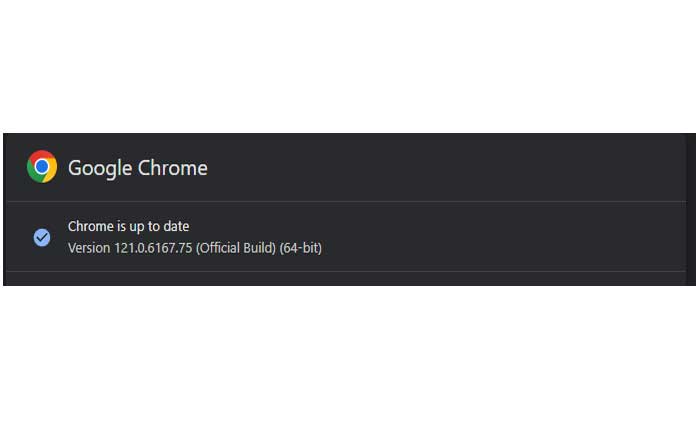
古いバージョンは CRA のログイン サービスと互換性がない可能性があるため、使用しているブラウザが最新であることを確認してください。
ブラウザを更新する方法は次のとおりです。
グーグルクローム:
- 右上隅にある 3 つの縦の点をクリックします。
- 覆いかぶさる “ヘルプ” ドロップダウンメニューで。
- クリック 「Google Chromeについて」
- Chrome は自動的にアップデートを確認し、利用可能な場合はインストールします。
モジラ Firefox:
- 右上隅にある 3 本の水平線をクリックします。
- 選択する “ヘルプ” ドロップダウンメニューから。
- クリック 「Firefoxについて。」
- Firefox はアップデートをチェックし、新しいバージョンが利用可能な場合はインストールします。
マイクロソフトエッジ:
- 右上隅にある 3 つの水平点をクリックします。
- に行く 「ヘルプとフィードバック」 そして選択します 「Microsoft Edgeについて」
- Edge は更新プログラムを確認し、新しいバージョンがある場合はインストールします。
ブラウザを更新した後、ブラウザを再起動し、再度ログインしてみてください。
ブラウザ拡張機能を無効にします。
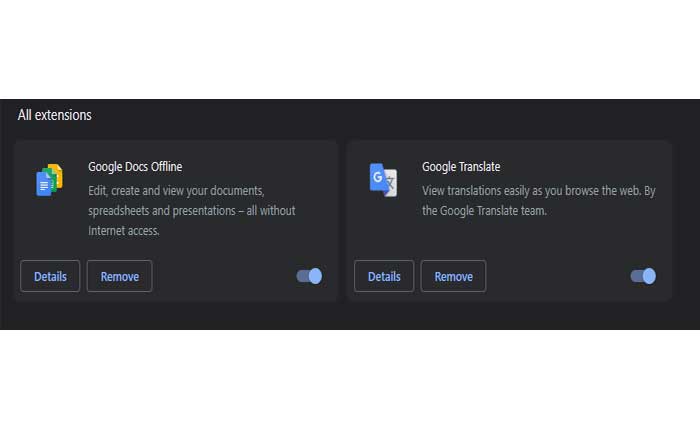
ブラウザの拡張機能やアドオンは、Web サイトの機能を妨げる場合があります。
ブラウザの拡張機能やアドオンを一時的に無効にして、ログインの問題が解決するかどうかを確認してください。
その方法は次のとおりです。
グーグルクローム:
- Chromeを開きます:
- Google Chromeブラウザを起動します。
- 右上隅にある 3 つの点をクリックしてメニューを開きます。
- 選択する 「拡張機能」」メニューから選択してください。
- クリック 「拡張機能の管理」。
- インストールされている拡張機能のリストが表示されます。
- 各拡張機能の横にあるスイッチを切り替えて無効にします。
- をクリックすることもできます “取り除く” 拡張機能を一時的にアンインストールする場合。
モジラ Firefox:
- Mozilla Firefox ブラウザを起動します。
- 右上隅の 3 本の水平線をクリックしてメニューを開きます。
- 選択する 「アドオン」 メニューから。
- アドオンマネージャーで、次を選択します。 「拡張機能」 左側のサイドバーから。
- 各拡張機能の横にあるトグル スイッチをクリックして無効にします。
マイクロソフトエッジ:
- Microsoft Edgeブラウザを起動します。
- 右上隅にある 3 つの点をクリックしてメニューを開きます。
- 選択する 「拡張機能」 メニューから。
- 選択する 「拡張機能の管理」
- 各拡張機能の横にあるスイッチを切り替えて無効にします。
拡張機能を無効にした後、再度ログインして問題が解決するかどうかを確認してください。
ファイアウォールとウイルス対策機能を無効にします。
ファイアウォールとウイルス対策ソフトウェアを一時的に無効にすると、特定の問題のトラブルシューティングに役立つ場合がありますが、デバイスがセキュリティの脅威に対して脆弱になる可能性があるため、慎重に続行することが重要です。
ファイアウォールとウイルス対策ソフトウェアを一時的に無効にする方法は次のとおりです。
ファイアウォールを無効にする:
- に行く コントロールパネル > システムとセキュリティ >WWindows Defender ファイアウォール。
- クリック “Windows Defender ファイアウォールをオンまたはオフにする」 左側のペインで。
- 選択する 「Windows Defender ファイアウォールを無効にする」 プライベートネットワークとパブリックネットワークの両方に対応します。
- クリック “わかりました” 変更を保存するには
Windows セキュリティ (Windows Defender):
- Windows の検索バーで Windows セキュリティを検索して開きます。
- クリック 「ウイルスと脅威からの保護」
- 下 「ウイルスと脅威の保護設定」 クリック 「設定を管理します。」
- オフに切り替える “リアルタイム保護” Windows Defender を一時的に無効にします。
- サードパーティのウイルス対策ソフトウェアを使用している場合は、ウイルス対策プログラムを開いて、リアルタイム保護またはファイアウォールを一時的に無効にするオプションを探す必要がある場合があります。
サードパーティのウイルス対策ソフトウェアを無効にする:
ファイアウォールとウイルス対策ソフトウェアを無効にした後、CRA Web サイトに再度アクセスして、ログインの問題が継続するかどうかを確認してください。
正常にログインできた場合は、ファイアウォールまたはウイルス対策設定が問題の原因となっている可能性があります。
ブラウザのキャッシュと Cookie をクリアします。
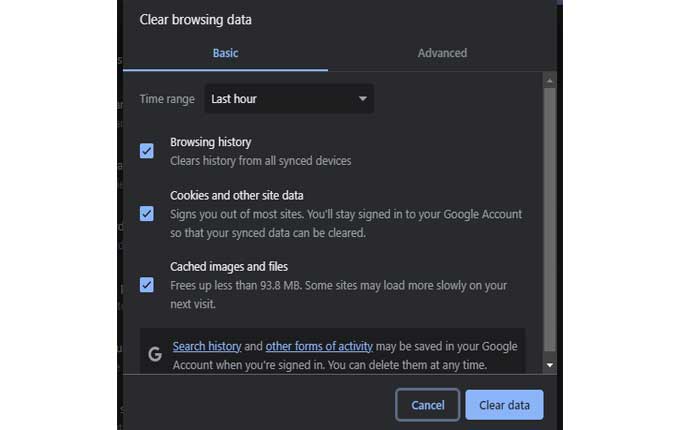
ブラウザのキャッシュと Cookie をクリアすると、Web サイトの機能に関する一時的な問題を解決できる場合があります。
ブラウザの設定に移動し、キャッシュと Cookie をクリアしてから、再度ログインしてみてください。
その方法は次のとおりです。
グーグルクローム:
- Google Chromeを開きます。
- 右上隅にある 3 つの点をクリックしてメニューを開きます。
- 選択する “閲覧履歴データの消去。”
- ポップアップ ウィンドウで、 「Cookieおよびその他のサイトデータ」 および「キャッシュされた画像とファイル」。
- クリック 「データをクリアしてください。」
モジラ Firefox:
- Mozilla Firefox を開きます。
- 右上隅の 3 本の水平線をクリックしてメニューを開きます。
- 選択する 「オプション」
- 左側のサイドバーで、 「プライバシーとセキュリティ」。
- 下にスクロールして、 「クッキーとサイトデータ」 セクション。
- クリック 「データを消去します。」
- 両方チェックしてください 「クッキーとサイトデータ」 そして 「キャッシュされた Web コンテンツ」。
- クリック “クリア。”
マイクロソフトエッジ:
- Microsoft Edgeを開きます。
- 右上隅にある 3 つの点をクリックしてメニューを開きます。
- 「設定」を選択します。
- に行く 「プライバシー検索とサービス」
- 「プライバシーとサービス」の下で、 をクリックします。 “閲覧履歴データの消去。”
- 選ぶ 「Cookieおよびその他のサイトデータ」 そして 「キャッシュされた画像とファイル」
- クリック “クリア。”
キャッシュと Cookie をクリアした後、ブラウザを再起動し、再度ログインして問題が解決するかどうかを確認してください。
CRA サポートにお問い合わせください:
上記の手順を試しても CRA アカウントにログインできない場合は、CRA のサポート ラインに問い合わせてください。
さらに詳しいトラブルシューティングのガイダンスを提供したり、特定の問題の解決に役立ちます。