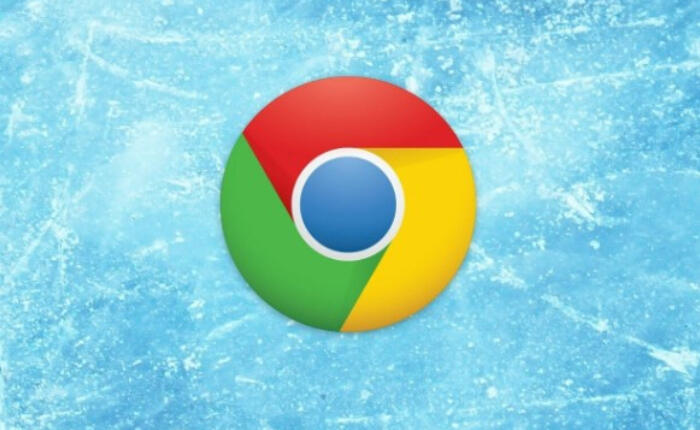
PDF ビューアは、アプリ内で PDF ドキュメントを表示するために使用されます。 これにより、ユーザーはダウンロードする前に PDF ドキュメントをプレビューできます。 Chrome の最も優れた機能の 1 つは組み込みの PDF ビューアですが、Chrome PDF ビューアが動作しないというエラーが発生した場合はどうすればよいでしょうか?
Chrome PDF ビューアが動作しない問題に直面しても、パニックになる必要はありません。 この記事では、PDF ビューアーが機能しない問題を簡単な修正で克服する方法の手順を共有しました。
Chrome PDF ビューアが動作しない: 簡単な修正方法
Chrome ブラウザをリセットする
Chrome をリセットすると問題が解決する可能性があるため、他の解決策を試す前に Chrome をリセットしてください。
- Google Chromeを開きます。
- 3 つの点をクリックします
- 「設定」をクリックします。
- 「設定をリセット」をタップします
- 「設定を元のデフォルトに戻す」をタップします
- タップしてアクションを確認します
Chrome ブラウザを更新する

Chrome の PDF ビューアでは、PDF ファイルのレンダリング中に問題が発生することがあります。 これらの問題は、古い Chrome バージョンが原因で発生する可能性があります。 Chrome は自動的に更新されますが、手動で更新することもできます。
- 3 つの点をクリックして Chrome メニューを開きます
- 「ヘルプ」をタップします。
- 「Google Chromeについて」を選択します。
- 利用可能なアップデートがある場合は、
- 「更新」をクリックしてChromeを更新します。
キャッシュと Cookie をクリアする

キャッシュが過負荷になると問題が発生するため、キャッシュをクリアすると、PDF を Chrome で簡単に開くためのスペースが解放されます。
- Chrome ブラウザを開きます
- タップして設定を開きます
- 設定メニューオプションをタップします
- 「閲覧データを消去」をクリックします
- 次にすべてのチェックボックスをオンにします
- [時間範囲]で、[すべての時間]を選択します。
- 「データを消去」をクリックします。
Chrome のハードウェア アクセラレーション
ハードウェア アクセラレーションにより、システムは高性能の出力を提供できます。 レンダリングの問題が修正される可能性があります
その方法は次のとおりです。
- Chrome メニューを開く
- メニューから「設定」をクリックします
- 「詳細設定」をタップします
- [利用可能な場合はハードウェア アクセラレーションを使用する]のトグル ボタンをタップします。
Chrome ブラウザでの PDF ダウンロードを無効にする

Chrome ブラウザでの PDF のダウンロードも、Chrome で PDF が開かないというエラーを引き起こす原因の 1 つです。
Chrome で PDF のダウンロードを無効にするには、以下の手順に従います。
- Chrome ブラウザを開きます
- 設定メニューをクリックします
- 「プライバシーとセキュリティ」をタップします
- 「サイト設定」をタップし、
- 「追加コンテンツ設定」をクリックします。
- PDFドキュメントをクリックしてください
- 「Chrome で PDF を開く」オプションをタップします
この記事で説明した解決策がエラーの解決に役立つことを願っています。
