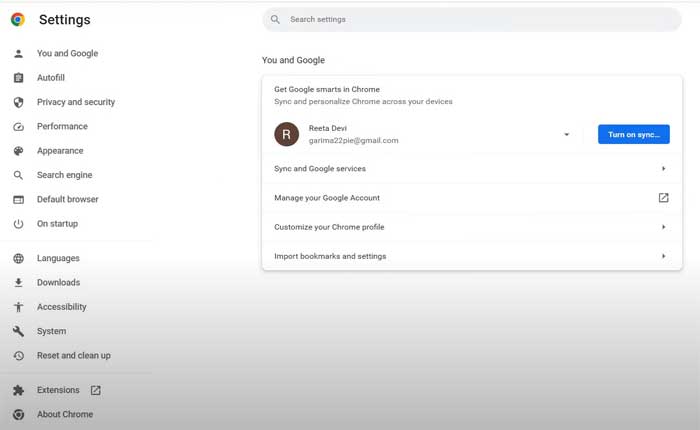Chrome で Yahoo 検索が開き続ける問題にイライラしていませんか? 「はい」の場合、ここは正しい場所ですので、心配する必要はありません。
Chrome は、Google が開発した人気の Web ブラウザです。 2008 年に発売された Google Chrome は、そのスピード、シンプルさ、さまざまな Google サービスとの統合により、世界中で最も広く使用されているブラウザの 1 つになりました。
Chrome は、ブラウジング速度が速く、パフォーマンスが効率的で、ページの読み込み時間が短いことで知られています。
シンプルなデザインのクリーンで直観的なユーザー インターフェイスを備えており、合理化されたブラウジング エクスペリエンスを提供します。
Chrome には、有害な可能性のある Web サイトについてユーザーに警告するセーフ ブラウジングなど、さまざまなセキュリティ対策が組み込まれています。
また、ユーザーをセキュリティの脆弱性から保護するために、定期的なセキュリティ更新も受信します。
Chrome を使用すると、ユーザーは Google アカウントでサインインすることで、複数のデバイスのコンピュータ、スマートフォン、タブレット間でブックマーク、閲覧履歴、パスワード、設定を同期できます。
ただし、多くのユーザーが Chrome で何かを検索しているときに Yahoo 検索が開き続けるという現象に遭遇しています。
Yahoo 検索がユーザーの同意なしに Google Chrome のデフォルトの検索エンジンまたはホームページとして開き続ける場合は、望ましくない可能性のあるプログラムまたはブラウザ ハイジャッカーによって加えられた変更が原因である可能性があります。
あなたも同じ理由でここにいますか? 「はい」の場合でも、このガイドでは、検索エンジンを Yahoo から Google にすばやく戻す方法を説明しますので、ご心配なく。
ChromeでYahoo検索が開き続けるのを止める方法
Chrome で Yahoo 検索が開かないようにして、Google 検索エンジンに戻す手順は次のとおりです。
Chrome 設定から検索エンジンを変更します。
コンピュータで Google Chrome Web ブラウザを開きます。
Chrome ウィンドウの右上隅にある 3 点メニューをクリックします。
これにより、ドロップダウン メニューが開きます。
ドロップダウン メニューから、 “設定” オプション。
これにより、Chrome 設定ページが表示されます。
左側で、 をクリックします。 “始めるとき”。
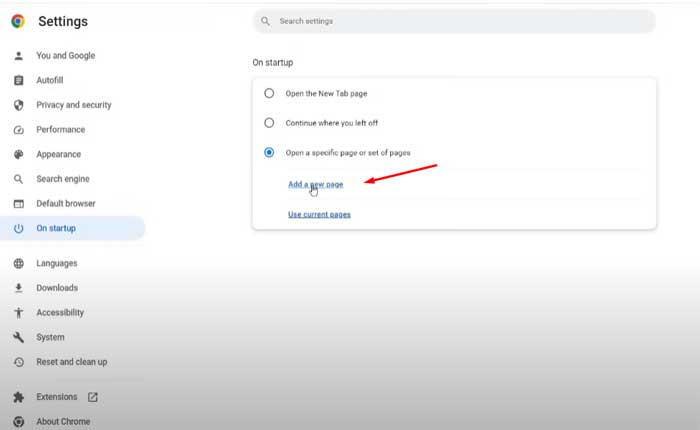
今すぐクリックしてください 「新しいページを追加」。
ウィンドウが開くので、ここにGoogleのURLアドレスを入力する必要があります。www.google.com」。
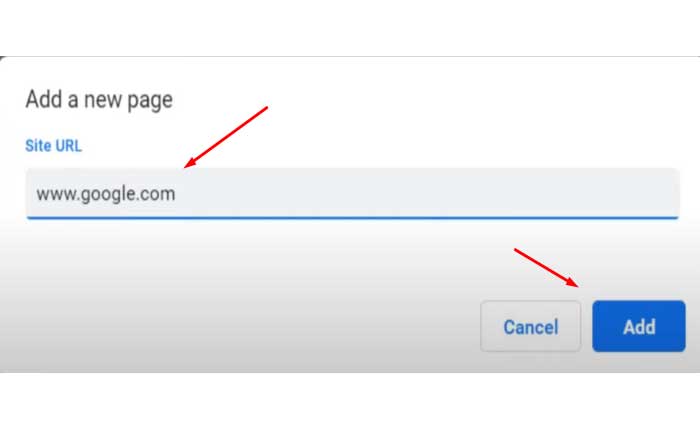
アドレスを入力してクリックします “追加”。
今すぐに行ってください “検索エンジン” タブ。
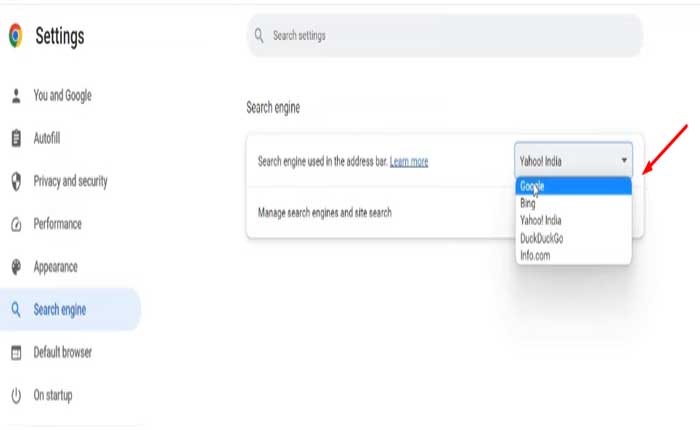
ここで検索エンジンを「Yahoo」から「Yahoo」に変更します。 “グーグル”。
ここをクリックすると、 「検索エンジンとサイト検索を管理する」、 あなたが気づくでしょう “グーグル” デフォルトの検索エンジンに追加されます。
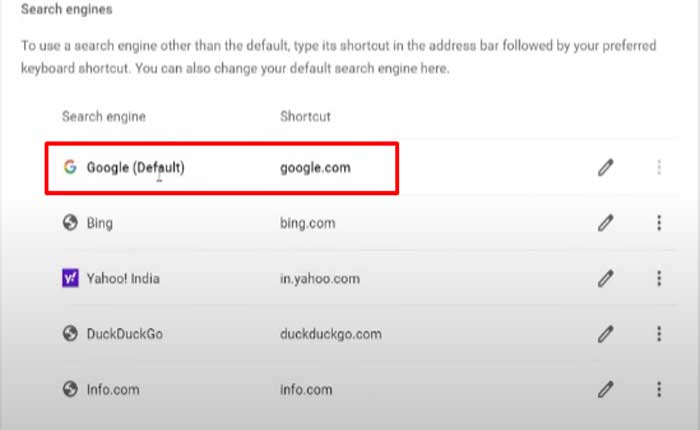
これが、検索エンジンを Yahoo から Google に変更する方法です。
不要な拡張子がないか確認します。
意図的にインストールしていない拡張機能、または疑わしいと思われる拡張機能を無効にするか削除します。
拡張機能は、機能を追加したりブラウザの動作を変更したりする追加のソフトウェア コンポーネントです。
場合によっては、悪意のある拡張機能または望ましくない拡張機能によって、ユーザーの同意なしにデフォルトの検索エンジンが Yahoo に変更されるなど、ユーザーのブラウジング エクスペリエンスが変更される可能性があります。
Chrome で不要な拡張機能を確認して削除する方法は次のとおりです。
Google Chromeを開きます。
ブラウザ ウィンドウの右上隅にある 3 つの縦の点をクリックします。
メニューが開きます。
メニューから、 「その他のツール」 そして、 をクリックします 「拡張機能」
あるいは、次のように入力することもできます 「chrome://extensions/」 アドレスバーに入力してEnterを押します。
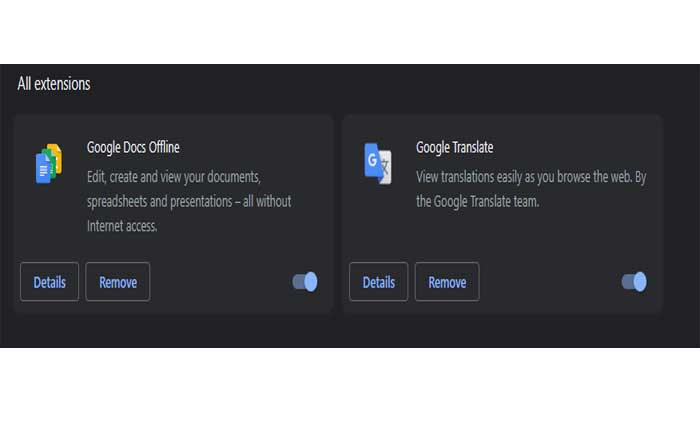
Chrome ブラウザにインストールされている拡張機能のリストが表示されます。
拡張機能のリストを注意深く確認してください。
インストールした覚えのない拡張機能、疑わしい拡張機能、Yahoo または不明な検索エンジンに関連する拡張機能がないか探してください。
拡張機能を削除するには、 “取り除く” 削除する拡張子の横にあるボタンをクリックします。
プロンプトが表示されたら、削除を確認します。
拡張機能についてよくわからないが、すぐに削除したくない場合は、拡張機能の横にあるスイッチをオフにして無効にすることができます。
疑わしい拡張機能を削除または無効にした後、Chrome を再起動して変更を適用します。
Chrome の設定をリセットします。
Chrome の設定を元のデフォルトにリセットすると、ブラウザに加えられた可能性のある不要な変更や構成を排除できます。
Chrome をデフォルト設定にリセットすると、デフォルトの検索エンジン、ホームページ、新しいタブ ページ、固定タブ、コンテンツ設定などのさまざまな設定が元の状態に戻ります。
ブックマーク、閲覧履歴、保存されたパスワードは削除されません。
ただし、確認ダイアログでこれらのオプションのチェックを外さない限り、拡張機能とテーマは無効になり、Cookie、キャッシュ、サイト データなどの閲覧データはクリアされます。
注記: Chrome をリセットすると、設定の不要な変更によって引き起こされた問題を解決できますが、リセットの完了後に好みの設定を再構成することが重要です。
Chrome の設定をリセットする方法は次のとおりです。
Google Chrome を開き、ブラウザ ウィンドウの右上隅にある 3 つの点をクリックします。
メニューが開きます。
メニューから、 “設定。”
これにより、Chrome のさまざまな設定を含む新しいタブが開きます。
に到達するまでさらに下にスクロールします。 「リセット&クリーンアップ」 セクション。
このセクション内には、というラベルの付いたオプションが表示されます。 「設定を元のデフォルトに戻します。」
クリック 「設定を元のデフォルトに戻します。」
確認のダイアログボックスが表示されます。
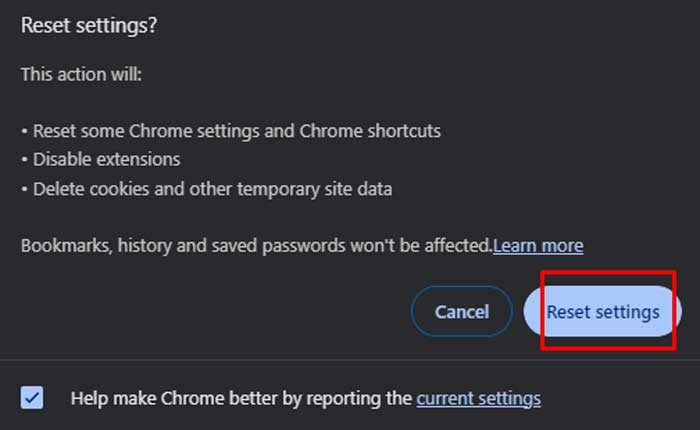
をクリックして、Chrome をリセットすることを確認します。 “設定をリセット” ダイアログボックスのボタンをクリックします。
これらは、Google ChromeからYahoo検索を完全に削除する方法です。