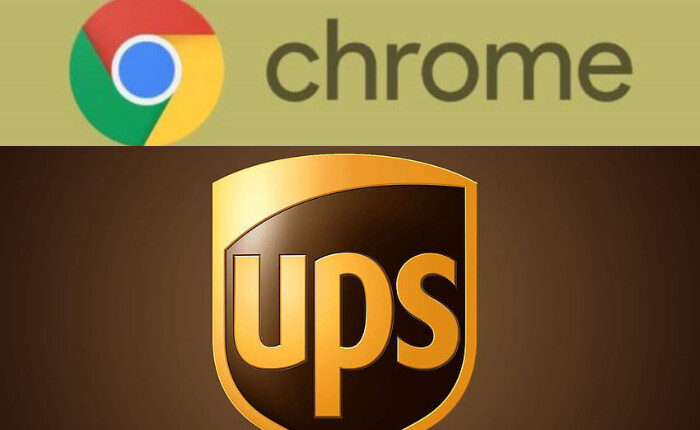
UPS は、グローバル サプライ チェーン管理ソリューションのリーダーです。 このアメリカの多国籍サプライチェーン管理会社は、世界最大の宅配会社です。 ただし、UPS ユーザーは Chrome で UPS.Com にアクセスできません。 UPS リンクが Chrome ブラウザで開きません。
Chrome で up.com にアクセスできない場合でも、この問題はさらに多くのユーザーが直面しているため、心配する必要はありません。 このガイドでは、Chrome で UPS.com にアクセスできない問題を修正する方法を共有し、次に Chrome で UPS.Com にアクセスできない問題を修正する手順を説明します。
Chrome で UPS.Com にアクセスできない – 修正
問題を解決するための最初の最も重要なステップは、ups.com をシークレット モードで開いてみることです。 多くのユーザーがこれを試し、ups.com にアクセスできました。
シークレット モードは閲覧履歴や Cookie を保持しないため、問題の回避に役立ちます。 ブラウザをシークレット モードで開き、Chrome で UPS.Com にアクセスできない問題が解決されているかどうかを確認します。
ブラウザのキャッシュをクリアする
ブラウザに蓄積されたキャッシュが、Chrome で UPS.Com にアクセスできない原因である可能性があります。 問題を解決するには、キャッシュをクリアします。

- Chromeを開きます。
- 右上にある「その他」をクリックします。
- 「その他のツール」をクリックします。
- 閲覧履歴データの消去。
- 上部で時間範囲を選択します。
- すべてを削除するには、「常時」を選択します。
- [Cookie とその他のサイト データ]および[キャッシュされた画像とファイル]の横にあるボックスをオンにします。
- 「データをクリア」をクリックします。
- ブラウザを閉じて、Google Chrome を再起動します。
Chromeを更新する
問題を解決するには Chrome を更新してください。
- デバイスで Chrome を開きます。
- 右上の「その他」をタップします。
- 「Google Chromeを更新」を選択します。
- 「Google Chromeを更新」をタップします。
- 「再起動」をクリックします。

Android スマートフォンで
- Play ストア アプリを開きます。
- プロフィールアイコンをタップします。
- 「アプリとデバイスの管理」をタップします。
- [利用可能なアップデート]で Chrome を見つけます。
- Chromeの横にある「更新」をタップします。
ブラウザを変更する
引き続き問題が発生する場合は、別のブラウザに切り替えて、問題が解決され UPS.com にアクセスできるかどうかを確認してください。
Chrome ではなく、Opera、Firefox、Safari、またはその他のブラウザに切り替えてみてください。

拡張機能を無効にする
問題を解決するには、拡張機能を無効にしてください。
- ブラウザを開きます。
- 3 つの点をクリックします。
- ドロップダウン メニューから[その他のツール]を選択します。
- 「拡張機能」をクリックします。
- 拡張機能を見つけてオフに切り替えます。
DNSキャッシュのクリア
Chrome で UPS.Com にアクセスできない問題を解決するには、DNS キャッシュをクリアします。
- Windows PC でコマンド プロンプトを開きます。
- 次のコマンドを入力します。
- ipconfig /flushdns。
- 「入力」をタップします。
- DNS キャッシュはまもなくクリアされます。
上記の解決策で問題が解決され、Chrome ブラウザで UPS にアクセスできることを願っています。
