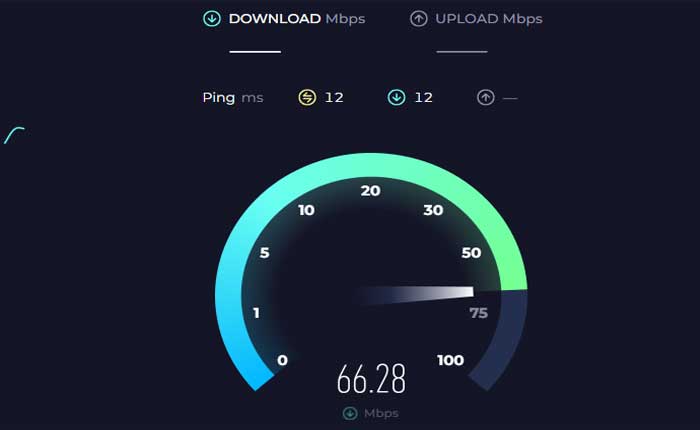
ChargePoint アプリが動作しないという問題に直面していますか? 「はい」の場合、ここは正しい場所ですので、心配する必要はありません。
ChargePoint アプリは、EV ドライバーをさまざまな場所の充電ステーションにシームレスに接続するオールインワンの電気自動車 (EV) 充電アプリです。
ChargePoint アプリの主な機能の 1 つは、近くの利用可能な充電ステーションを見つける機能です。
ユーザーは、現在地または指定したエリアに基づいて充電ステーションを検索できます。
ただし、多くのユーザーは、ChargePoint アプリが動作しないという問題に直面しています。
このガイドでは、この問題を解決するための簡単で効果的な解決策をいくつか紹介します。
ChargePointアプリが動作しない問題を修正する方法
問題を解決するために試せるいくつかの手順を次に示します。
アプリを再起動します。
ChargePoint アプリを完全に閉じてから、再度開きます。
場合によっては、アプリを再起動すると、誤動作の原因となっている可能性のある小さな不具合やバグが解決されることがあります。
ここでは次の手順に従います。
Android デバイスの場合: 最近使用したアプリ画面にアクセスし、ChargePoint アプリを上にスワイプするか、 「すべてを閉じる」 または “バツ” ボタンをクリックして強制的に閉じます。
iPhoneの場合: 画面の下から上にスワイプしてアプリ スイッチャーにアクセスし、ChargePoint アプリ プレビュー カードを上にスワイプして閉じます。
ChargePoint アプリを閉じたら、デバイスのホーム画面に戻り、アプリを再度起動します。
直面している問題が解決したかどうかを確認してください。
デバイスを再起動します。
アプリを再起動しても問題が解決しない場合は、デバイスを再起動してみてください。
これは、デバイスのシステム プロセスを更新し、アプリのパフォーマンスに影響を与える可能性のある一時キャッシュ ファイルをクリアするのに役立ちます。
デバイスを再起動する方法は次のとおりです。
Android デバイス:
- メニューが表示されるまで、Android デバイスの電源ボタンを押し続けます。
- デバイスのモデルと Android のバージョンに応じて、次のようなオプションが表示される場合があります。 “再起動、” または “リブート。”
- 適切なオプションをタップします。
- デバイスの電源が完全にオフになったら、デバイスが再起動するまで待ちます。
iOS デバイス:
- 電源をオフにするスライダーが表示されるまで、電源ボタン (サイド ボタンまたはトップ ボタンとも呼ばれます) を押し続けます。
- スライダーをドラッグしてデバイスの電源をオフにします。
- デバイスの電源が完全にオフになったら、数秒待ってから、Apple ロゴが表示されるまで電源ボタンを押し続けて、デバイスの電源を再度オンにします。
デバイスが再起動したら、ChargePoint アプリを開いて問題が継続するかどうかを確認します。
インターネット接続を確認します。
Wi-Fi またはモバイル データ経由でデバイスに安定したインターネット接続があることを確認してください。
接続が不十分または断続的であると、アプリが正しく機能しなくなる可能性があります。
Wi-Fi を使用している場合は、デバイスが信頼できる Wi-Fi ネットワークに接続されていることを確認し、利用可能な場合は Wi-Fi ネットワークに切り替えます。 イーサネット 繋がり。
モバイル データを使用している場合は、携帯電話の信号強度がデータ送信に十分強いことを確認してください。
速度テスト Web サイトを使用して、インターネット接続の速度と安定性を確認します。
ホーム Wi-Fi ネットワークに問題が発生している場合は、Wi-Fi ルーターまたはモデムを再起動してみてください。
これにより、多くの場合、ルーターの不具合やネットワークの問題によって引き起こされる接続の問題が解決されます。
サーバーの問題を確認します。
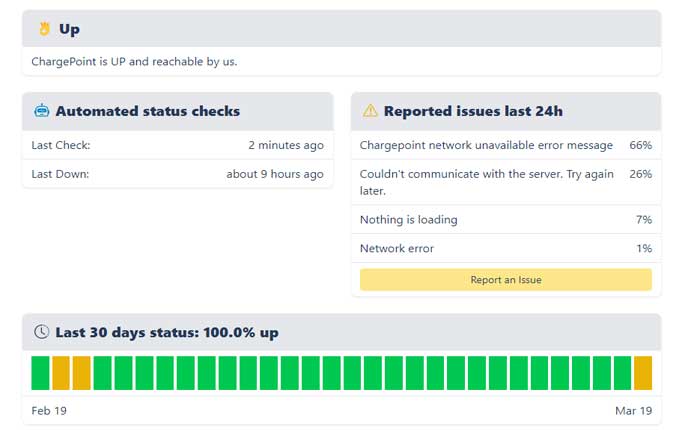
場合によっては、サーバー側の問題が原因でアプリの誤動作が発生することがあります。
ChargePoint の公式 Web サイトまたはソーシャル メディア チャネルにアクセスして、ChargePoint のサーバーにダウンタイムやメンテナンスが発生していないか確認してください。
進行中の問題がある場合は、お使いのデバイスに関連していない可能性があります
問題が顧客側にある場合は、解決されるまで待つ必要がある場合があります。
アプリを更新します。
最新バージョンの ChargePoint アプリがデバイスにインストールされていることを確認してください。
開発者はバグに対処し、パフォーマンスを向上させ、新機能を導入するために頻繁にアップデートをリリースします。
アプリを最新バージョンに更新すると、発生している問題が解決される可能性があります。
ここでは次の手順に従います。
アンドロイド:
- デバイスで Google Play ストアを開きます。
- 画面の左上隅にあるメニュー アイコン (通常は 3 本の水平線) をタップします。
- 表示されるメニューから、 「私のアプリとゲーム」
- 探す 「チャージポイントアプリ」 リストにあります。
- ChargePoint アプリのアップデートが利用可能な場合は、 “アップデート” アプリ名の横にあるボタンをクリックします。
- をタップします “アップデート” ボタンをクリックして更新プロセスを開始します。
- 画面の指示に従ってアップデートを進めてください。
アップデートが完了したら、ChargePoint アプリを起動して、問題が解決しないかどうかを確認できます。
iOS:
- をタップします 「アプリストア」 デバイスのホーム画面にある アイコンをクリックして App Store を開きます。
- をタップします 「アップデート」 タブ。
- [アップデート]タブには、インストールされているアプリで利用可能なアップデートのリストが表示されます。
- ChargePoint のアップデートが利用可能な場合は、 “アップデート” 名前の横にあるボタンをクリックします。
アップデートが完了したら、ChargePoint アプリを起動して、問題が解決しないかどうかを確認できます。
アプリのキャッシュとデータをクリアします (Android のみ):
アプリが引き続き誤動作する場合は、キャッシュとデータをクリアしてみてください。
これにより、一時ファイルが削除され、アプリがデフォルトの状態にリセットされます。
覚えておいてください アプリのデータをクリアすると、保存されている設定やログイン資格情報も削除されるため、データのクリア後にこの情報を再入力する必要がある場合があります。
その方法は次のとおりです。
- Android デバイスの設定アプリに移動します。
- デバイスによっては、このオプションは次のようにラベル付けされている場合があります。 「アプリ」 「アプリケーション」 または “アプリケーションマネージャ。”
- インストールされているアプリのリストをスクロールして、 チャージポイントアプリ。
- それをタップして設定を開きます。
- ChargePoint アプリの設定内に、というラベルのオプションが表示されるはずです。 “ストレージ” または 「ストレージとキャッシュ。」
- このオプションをタップします。
- タップする “キャッシュの消去” そして 「データをクリア」 アプリによって保存された一時ファイルを削除します。
キャッシュやデータをクリアした後、設定アプリを閉じ、ChargePoint アプリを再度開いて、問題が解決したかどうかを確認してください。
アプリを再インストールします。
それでも問題が解決しない場合は、ChargePoint アプリを完全にアンインストールしてから、新しいアプリを再インストールしてみてください。
これは、破損したファイルやインストールの問題を解決するのに役立ちます。
ここでは次の手順に従います。
Android の場合:
- を開きます 設定 デバイス上のアプリ。
- 下にスクロールして選択します 「アプリ」 または 「アプリケーション」
- を見つけてタップします チャージポイントアプリ インストールされているアプリのリストから。
- タップする “アンインストール” プロンプトが表示されたらアクションを確認します。
- を開きます Google Playストア。
- 検索機能を使用して、 チャージポイントアプリ。
- アプリを見つけたら、それをタップしてストアページを開きます。
- をタップします。 “インストール” ボタンをクリックして、デバイスにアプリをダウンロードしてインストールします。
- インストールプロセスが完了するまで待ちます。
iOS の場合:
- を長押しします。 チャージポイントアプリ アイコンが揺れ始めるまでホーム画面上で長押しします。
- をタップします。 「×」アプリのアイコンにあるコン。
- プロンプトが表示されたら、アンインストールを確認します。
- アップルを開く アプリストア。
- 検索機能を使用して、 チャージポイントアプリ。
- アプリを見つけたら、それをタップしてストアページを開きます。
- をタップします。 “得る” ボタンをクリックして、デバイスにアプリをダウンロードしてインストールします。
- インストールプロセスが完了するまで待ちます。
アプリのインストールが完了したら、 チャージポイントアプリ ホーム画面またはアプリドロワーの アイコンをクリックして起動します。
必要に応じて資格情報を使用してログインし、問題が継続するかどうかを確認します。
ChargePoint サポートにお問い合わせください:
上記のどの手順でも問題が解決しない場合は、ChargePoint のカスタマー サポートにお問い合わせください。
具体的なトラブルシューティング手順を提供したり、アプリの機能に影響を与える根本的な問題を調査したりできる場合があります。
