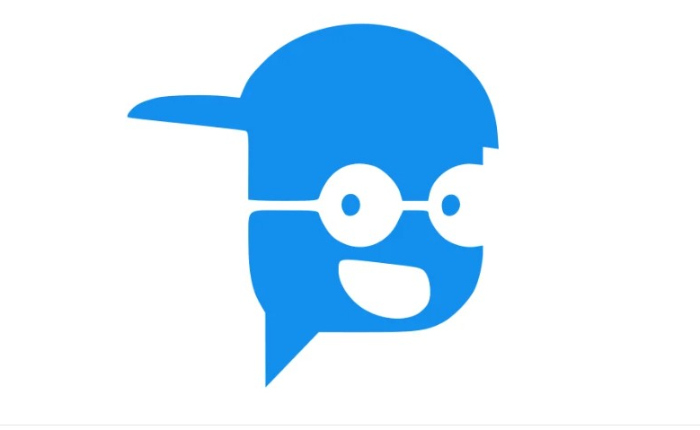
Character AI を使用すると、ユーザーは希望する任意のキャラクターに基づいて AI を活用したチャットボットと対話し、会話をシミュレートできます。 ただし、ユーザーに共通の懸念は、チャット ログをオフラインで保存してアクセスしたり、他のユーザーと共有したりできないことです。 Character AI でチャットを保存したい場合は、そのためのステップバイステップのガイドを以下に示します。
ユーザーは、Character AI で AI を活用したチャットボットと対話できます。 ただし、オフラインでチャットにアクセスしたい場合は、Web サイトにチャット ログをテキスト ファイルとして保存するオプションがないため、それは不可能です。
このガイドでは、Character AI でチャットを保存する方法についてすべて説明します。
Character AI でチャットを保存する手順
デフォルトでは、Character AI はチャット ログを Web サイト内に保存します。 保存したり、外部で共有したりすることはできません。 ただし、心配する必要はありません。次の手順に従って、将来アクセスできるようにチャット ログを保存し、共有することもできます。
Character AI ウェブサイトにアクセスする
- Web ブラウザを開いて、Character AI Web サイトにアクセスします。
- ウェブサイトのトップページにアクセスするとすぐに、お気に入りのキャラクター AI とのチャット セッションを開始できます。
- チャット履歴が確実に読み込まれるように、長時間チャットします。
- スクロール バーに注目して、チャットのすべての部分が読み込まれるまで上にスクロールします。

チャットエリアを調べる
ここで、ブラウザの開発者ツールを使用してチャット領域を検査する必要があります。
- Webページを右クリックし、「検査」をタップします。 ブラウザ開発者ツール パネルが開きます。
- 開発者ツール パネルに移動し、ボックスが強調表示されるまでチャット領域上にカーソルを移動します。
- 次に、ボックス内を右クリックして選択し、次に選択した領域を再度右クリックします。
- コンテキストメニューで「HTMLとして編集」をタップします
- 選択した領域に対応するHTMLコードが表示されます。
- HTML コード全体を選択し、クリップボードにコピーします。
- 次に、Windows の標準のメモ帳アプリケーションを使用します。
- メモ帳を開き、新しいドキュメントを作成します。 ファイルに名前を付けて、指定したフォルダーに保存します。
- ファイル拡張子を確認してください。html である必要があります。
HTMLファイルをカスタマイズする
- HTML ファイルをダブルクリックして開きます。
- HTML ファイルを変更するには、ページ上の任意の場所を右クリックし、「検査」を選択して開発者ツール パネルを再度開きます。
- ヘッドセクションでは、タイトルの追加、背景色の変更、キャラクター名の追加を行って、保存したチャットの外観をカスタマイズし、ファイルを保存できます。

HTMLファイルをPDFに変換する方法
- テキスト エディタで HTML ファイルを開きます。
- メニューから「印刷」を選択します。
- 印刷ウィンドウで「PDF として保存」オプションを選択します。
- PDF ファイルのファイル名と場所を指定します。
- PDF ファイルを保存します。
PDFをWord文書に変換する方法
以下の手順に従って、PDF ファイルを Word 文書に変換できます。
- PDF to DOC コンバーター Web サイトを検索します。
- 変換したPDFファイルをアップロードします。
- 変換する DOC 形式を選択します。
- 変換プロセスが完了するまで待ちます。
- Word 文書をダウンロードして開きます。
キャラクター AI チャットをテキスト ファイルに保存すると、会話にオフラインでアクセスできるようになります。 これは、Character AI にチャットを保存し、チャットをパーソナライズするだけでなく、他のユーザーと共有する方法です。
