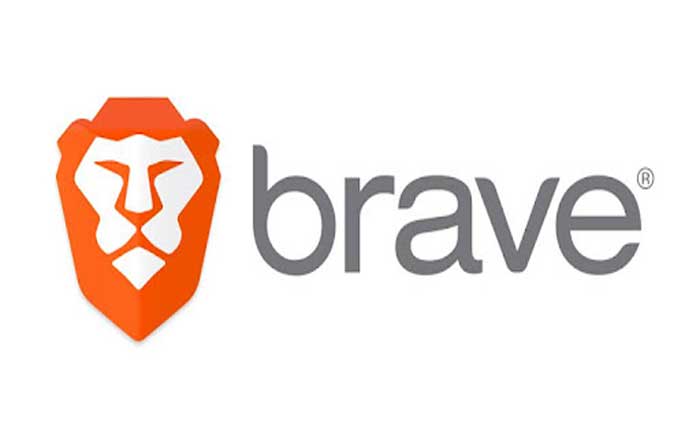
Brave ブラウザがクラッシュし続けるという問題に直面していますか? 「はい」の場合、ここは正しい場所ですので、心配する必要はありません。
Brave Browser は、ユーザーのプライバシー、セキュリティ、速度を優先する無料のオープンソース Web ブラウザです。
Brave Browser はデフォルトでトラッカー、Cookie、広告をブロックし、ユーザーが Web 閲覧中にプライバシーを維持できるようにします。
ただし、多くのユーザーは Brave ブラウザのクラッシュの問題に直面しています。
このガイドでは、問題を解決するための簡単で効果的な解決策をいくつか紹介します。
Brave ブラウザがクラッシュし続ける問題を修正する方法
問題を解決するために試せるいくつかの手順を次に示します。
Brave ブラウザを更新します。
最新バージョンの Brave Browser を使用していることを確認してください。
開発者はバグや安定性の問題に対処するアップデートをリリースすることがよくあります。
Brave Browser を更新するには:
- Windows の場合: Brave Browser を開き、右上隅にある 3 点メニュー アイコンをクリックして、 “ヘルプ、” そして選択します 「ブレイブについて」
- アップデートが利用可能な場合は、プロンプトに従ってインストールします。
Android または iOS の場合: Google Play ストアまたは Apple App Store に移動し、次のように検索します ブレイブブラウザ、 アプリを更新するオプションがあるかどうかを確認してください。
ブラウザのキャッシュとデータをクリアします。
キャッシュされたデータと一時ファイルは、ブラウザのパフォーマンスに問題を引き起こす場合があります。
Brave Browser のキャッシュとデータをクリアすると、クラッシュの問題の解決に役立つ場合があります。
その方法は次のとおりです。
Windows の場合:
- 三点メニューアイコンに移動 > “設定” > “追加の設定” > 「プライバシーとセキュリティ」 > “閲覧履歴データの消去。”
- クリアする時間範囲とデータの種類を選択し、 をクリックします。 「データをクリアしてください。」
Android の場合:
- Brave Browser アプリを開き、3 点メニュー アイコンをタップして、 “設定” > “プライバシー” >「閲覧履歴データの消去。”
- 消去したいデータの種類を選択し、 をタップします。 「データをクリアしてください。」
iOS の場合:
- デバイスの場所に移動します 設定 アプリ > 勇敢な > “閲覧履歴データの消去。”
- 消去したいデータの種類を選択し、「」をタップします閲覧履歴データの消去。”
その後、Brave Browserを再起動し、正常に動作するか確認してください。
アプリのキャッシュとデータをクリアする (Android):
Brave ブラウザがまだクラッシュする場合は、アプリのキャッシュとデータをクリアしてみてください。
これは、破損したファイルまたは設定によって引き起こされる問題を解決するのに役立ちます。
注記 これにより、アプリからログアウトされ、環境設定や設定がリセットされます。
その方法は次のとおりです。
- Android デバイスの設定アプリに移動します。
- デバイスによっては、このオプションは次のようにラベル付けされている場合があります。 「アプリ」 「アプリケーション」 または “アプリケーションマネージャ。”
- インストールされているアプリのリストをスクロールして、 ブレイブブラウザアプリ。
- それをタップして設定を開きます。
- 以内 ブレイブブラウザアプリ 設定を実行すると、ラベルの付いたオプションが表示されるはずです “ストレージ” または 「ストレージとキャッシュ。」
- このオプションをタップします。
- タップする “キャッシュの消去” そして 「データをクリア」 アプリによって保存された一時ファイルを削除します。
キャッシュまたはデータをクリアした後、設定メニューを終了し、Brave Browser アプリを再起動して、問題が継続するかどうかを確認します。
拡張機能を無効にする:
ブラウザ拡張機能は競合を引き起こし、クラッシュの問題を引き起こす場合があります。
Brave Browser にインストールされている拡張機能を無効にするか削除して、問題が解決するかどうかを確認してください。
Brave Browser で拡張機能を無効にするのは簡単なプロセスです。
その方法は次のとおりです。
- を開きます ブレイブブラウザ あなたのコンピュータ上で。
- クリックしてください メニューボタン (3 本の水平線) が右上隅にあります。
- 案内する その他のツール > 拡張機能。
- インストールされているすべての拡張機能のリストが表示されます。
- 拡張機能を無効にするには、スイッチを オフポジション 無効にしたい拡張機能の
- 拡張機能を完全に削除したい場合は、 取り除く トグルスイッチの横にあるボタン。
変更を加えた後は、必ず Brave を再起動して変更を有効にしてください。
ブラウザ設定をリセット:
Brave Browser をデフォルト設定にリセットすると、設定や構成の破損が原因で発生するクラッシュの問題を修正するのに役立ちます。
Brave Browser をリセットするには:
- 三点メニューアイコン > 「」に移動します。設定” > “追加の設定” > “設定をリセット。”
- リセットしたい設定の種類を選択します (例: 「設定を元のデフォルトにリセットします」 または 「設定を元のデフォルトに戻す」)をクリックしてから、 “設定をリセット。”
変更を加えた後は、必ず Brave を再起動して変更を有効にしてください。
その後、再度開いて問題が解決するかどうかを確認してください。
ハードウェア アクセラレーションを無効にする:
Brave Browser でハードウェア アクセラレーションを無効にすると、特に特定のハードウェア構成でパフォーマンスの問題や互換性の問題の解決に役立つ場合があります。
Brave Browser でハードウェア アクセラレーションを無効にする方法は次のとおりです。
- 開ける 勇敢なブラウザ。
- クリック 3本の水平線 ブラウザ ウィンドウの右上隅にある (メニュー アイコン) をクリックして、メイン メニューを開きます。
- ドロップダウン メニューから、 “設定。”
- これにより、新しいタブで設定ページが開きます。
- 設定ページの一番下までスクロールし、 “追加の設定” リンク。
- これにより、設定メニューがさらに拡張されます。
- 展開された設定メニューで、 “システム” セクション。
- というラベルの付いたオプションを探します 「利用可能な場合はハードウェア アクセラレーションを使用してください。」
- ハードウェア アクセラレーションを無効にするには、このオプションをオフに切り替えます。
ハードウェア アクセラレーションを無効にした後、Brave Browser を閉じて再起動し、変更を有効にします。
ハードウェア アクセラレーションを無効にすると、ブラウザの特定の機能やパフォーマンス面に影響を与える可能性があるため、改善が見られない場合や新たな問題が発生した場合は、ハードウェア アクセラレーションを再度有効にすることをお勧めします。
Brave ブラウザを再インストールします。
上記の手順がいずれも機能しない場合は、Brave Browser をアンインストールして再インストールする必要がある場合があります。
これは、クラッシュの問題の原因となっている破損したファイルやインストールの問題を修正するのに役立ちます。
ただし、Brave Browser を再インストールすると閲覧データ、ブックマーク、拡張機能も削除されるので、再インストールを続行する前に重要な情報をバックアップすることをお勧めします。
Brave Browser をアンインストールするには、次の手順に従います。
- Windows の場合: を開きます コントロールパネル Windows の検索バーで検索して、 「プログラムをアンインストールする」 下 “プログラム」 セクション。
- 探す ブレイブブラウザ インストールされているプログラムのリストで、それを右クリックして選択します “アンインストール。”
- Brave Browser Web サイトにアクセスし、 “ダウンロード” ボタンをクリックしてインストーラーをダウンロードします。
- ダウンロードしたら、インストーラーを実行し、画面の指示に従って Brave Browser をインストールします。
Android の場合:
- デバイスの場所に移動します 設定 アプリ、をタップします 「アプリ」 または 「アプリケーション」 探す ブレイブブラウザ インストールされているアプリのリストで、それをタップします。
- 次に、 をタップします “アンインストール” そして確認します。
- に行きます Google Playストア、 検索する 「ブレイブブラウザ」 をタップして、 “インストール” ボタンをクリックしてアプリをダウンロードしてインストールします。
iOS の場合:
- をタップして押し続けます ブレイブブラウザ アプリのアイコンが揺れ始めるまで、ホーム画面に表示されます。
- 次に、 “バツ” アプリアイコンの ボタンを押してアンインストールを確認します。
- アップルに行く アプリストア、 検索する 「ブレイブブラウザ」 をタップして、 “ダウンロード” または “得る” ボタンをクリックしてアプリをダウンロードしてインストールします。
Brave Browser を再インストールしたら、以前にカスタマイズした設定や環境設定を再構成する必要がある場合があります。
以前に Brave Rewards アカウントを使用していた場合は、そのアカウントでサインインすることもできます。
