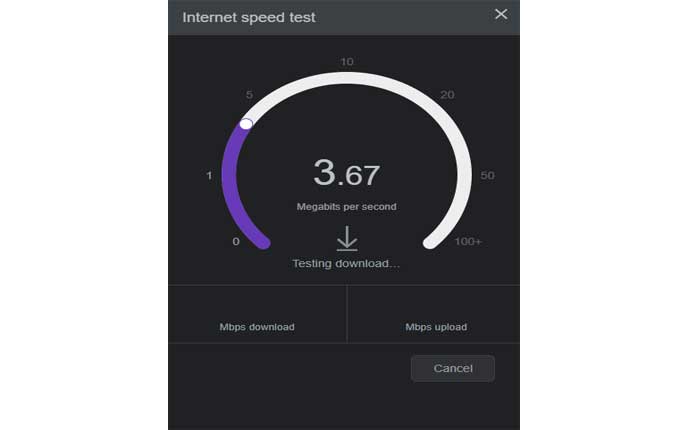
Bard AI の使用中に問題が発生するという問題に直面していませんか? 「はい」の場合、ここは正しい場所ですので、心配する必要はありません。
Google bard は、ユーザーが提供する自然言語プロンプトに対する応答を生成できる AI チャットボットです。bard は、より複雑なトピックや創造的なタスクでユーザーを支援できます。
Bard の助けを借りて、ユーザーはアイデアのブレインストーミング、計画の作成、または物事を成し遂げるためのさまざまな方法の発見などの作業を行い、新しい洞察を学び、多様な視点を探索し、新しい情報を発見することができます。
詩、物語、暗号、エッセイ、歌、有名人のパロディなど、想像力豊かで革新的なコンテンツを生成します。
Bard はインターネットにアクセスして Google 検索を活用して応答を得ることができますが、独自の言葉や知識を使用することもできます。
Bard はインタラクティブで魅力的でもあり、以前の応答やプロンプトをフォローアップできます。
ただし、多くのユーザーは Bard の使用中に問題が発生するという問題に直面する可能性があります。
このガイドでは、この問題を解決するための効果的な解決策をいくつか紹介します。
Bard AI で問題が発生した場合の修正方法
問題を解決するために実行できる手順をいくつか示します。
インターネット接続を確認してください:
インターネット接続が貧弱または不安定であることもエラーの原因となる可能性があります。
Bard を使用するときは、強力で信頼性の高いインターネット接続があることを確認してください。
インターネットが正常に動作していないと思われる場合は、別のネットワークを使用するか、WiFi ルーターを再起動してください。
更新または再ロード:
一時的な不具合は、コンテンツを再ロードするだけで解決できる場合があります。
Google Chrome、Mozilla Firefox、Safari などの Web ブラウザ経由で Bard を使用している場合は、ブラウザのツールバーで更新ボタンを見つけるか、キーボード ショートカットを使用します。
「Ctrl + R または F5 を押してください。」
または、アドレス バーをクリックして Enter キーを押してページをリロードすることもできます。
モバイル デバイスを使用している場合は、通常、ブラウザのメニューまたはアドレス バーに更新アイコンが表示されます。
このアイコンをタップすると、ページがリロードされます。
サービスの停止を確認します。

機能停止や既知の問題に関する発表については、Google Bard の公式 Web サイトまたはソーシャル メディア チャネルを確認してください。
スケジュールされたメンテナンス作業により、サービスが一時的にオフラインになる場合があります。
サービス停止の監視とレポートを専門に行う Web サイトがあります。
これらの Web サイトを使用して、Bard AI サービスに現在問題が発生しているかどうかを確認できます。
このような場合は、サービスが通常に戻るまで待つ必要があります。
待ってから再試行:
数分待ってから、もう一度試してください。
一時的な不具合やサーバーへの高い要求が原因でエラーが発生する場合があります。
エラーが発生した場合は、数分間待ってから、Bard を再度使用してみてください。
これにより、場合によっては問題が解決される場合があります。
ブラウザのキャッシュをクリアします。

ブラウザ キャッシュは、Web ブラウザがアクセスした Web サイトからのファイルのコピーを保存する、デバイス上の一時的な保存場所です。
キャッシュをクリアすると、特定の問題の解決に役立つ場合があります。
キャッシュと Cookie をクリアする方法は次のとおりです。
グーグルクローム:
- Google Chromeを開きます。
- 右上隅にある 3 つの点をクリックしてメニューを開きます。
- 選択する “閲覧履歴データの消去。”
- ポップアップ ウィンドウで、 「Cookieおよびその他のサイトデータ」 および「キャッシュされた画像とファイル」。
- クリック 「データをクリアしてください。」
モジラ Firefox:
- Mozilla Firefox を開きます。
- 右上隅の 3 本の水平線をクリックしてメニューを開きます。
- 選択する 「オプション」
- 左側のサイドバーで、 「プライバシーとセキュリティ」。
- 下にスクロールして、 「クッキーとサイトデータ」 セクション。
- クリック 「データを消去します。」
- 両方チェックしてください 「クッキーとサイトデータ」 そして 「キャッシュされた Web コンテンツ」。
- クリック “クリア。”
マイクロソフトエッジ:
- Microsoft Edgeを開きます。
- 右上隅にある 3 つの点をクリックしてメニューを開きます。
- 「設定」を選択します。
- に行く 「プライバシー検索とサービス」
- 「プライバシーとサービス」の下で、 をクリックします。 “閲覧履歴データの消去。”
- 選ぶ 「Cookieおよびその他のサイトデータ」 そして 「キャッシュされた画像とファイル」
- クリック “クリア。”
キャッシュをクリアした後、ブラウザを閉じて再度開き、Bard AI に再度アクセスして、問題が解決するかどうかを確認します。
ブラウザを更新します:

ブラウザが最新であることを確認してください。
このエラーは、ブラウザのバージョンが古いことが原因で発生することもあります。
デバイスにブラウザの最新バージョンがインストールされていることを確認してください。
ブラウザを更新する方法は次のとおりです。
グーグルクローム:
- 右上隅にある 3 つの縦の点をクリックします。
- 覆いかぶさる “ヘルプ” ドロップダウンメニューで。
- クリック 「Google Chromeについて」
- Chrome は自動的にアップデートを確認し、利用可能な場合はインストールします。
モジラ Firefox:
- 右上隅にある 3 本の水平線をクリックします。
- 選択する “ヘルプ” ドロップダウンメニューから。
- クリック 「Firefoxについて。」
- Firefox はアップデートをチェックし、新しいバージョンが利用可能な場合はインストールします。
マイクロソフトエッジ:
- 右上隅にある 3 つの水平点をクリックします。
- に行く 「ヘルプとフィードバック」 そして選択します 「Microsoft Edgeについて」
- Edge は更新プログラムを確認し、新しいバージョンがある場合はインストールします。
吟遊詩人の履歴を削除します。
吟遊詩人の履歴を削除して、新しいチャットを開始してみてください。
Bard アクティビティを削除するには、次の手順に従います。
- 上部にある 3 本の水平線のメニュー アイコンをタップまたはクリックします。
- 「吟遊詩人の活動」をタップまたはクリックします。
- 削除する吟遊詩人アクティビティを選択します。
- 「アクティビティの削除」項目をタップまたはクリックします。
- [削除]をもう一度タップまたはクリックして、選択を確定します。
これにより、吟遊詩人のアクティビティが Google アカウントから消去されます。
サポート問い合わせ先:
問題が解決しない場合は、公式サポート チームに連絡することを検討してください。
進行中の技術的な問題について、具体的なガイダンスや情報を提供できる場合があります。
