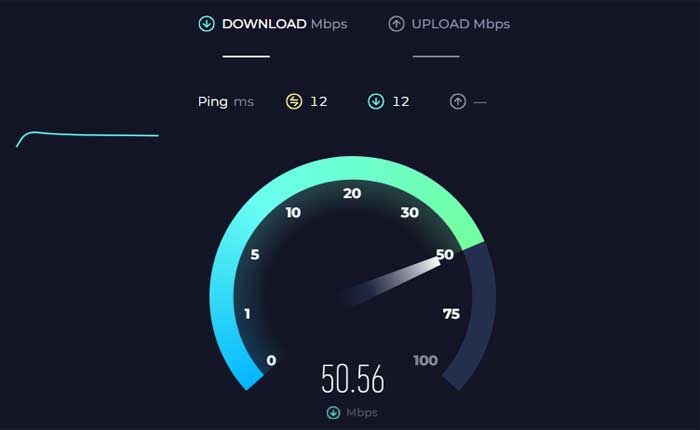
Apple App Storeが機能しないという問題に直面していますか? 「はい」の場合、ここは正しい場所ですので、心配する必要はありません。
App Store は、Apple の iOS および macOS オペレーティング システムのユーザーがモバイル アプリケーションやソフトウェアを発見、購入、ダウンロードするための主要な手段として機能します。
App Store では、ゲーム、生産性向上ツール、ソーシャル メディア アプリケーションなど、さまざまなアプリが提供されています。
しかし、多くのユーザーはApple App Storeが機能しないという問題に直面しています。
このガイドでは、簡単で効果的なトラブルシューティング方法を使用してこの問題を解決する方法を説明します。
Apple App Storeが機能しない問題を修正する方法
問題を解決するために試せるいくつかの手順を次に示します。
インターネット接続を確認してください:
Wi-Fi またはモバイルデータのいずれであっても、デバイスが安定したインターネット接続に接続されていることを確認してください。
他のアプリや Web サイトを開いて、インターネット接続が正しく機能しているかどうかを確認してください。
WiFi を使用している場合は、WiFi ルーターを再起動し、可能であれば別のネットワークに接続して、問題が解決するかどうかを確認してください。
Apple のシステム ステータスを確認します。
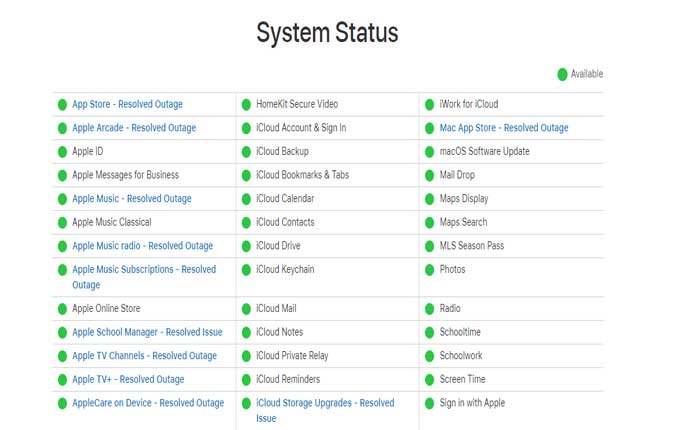
App Store に関する問題は、Apple 側のサーバーの問題が原因である場合があります。
Apple の Web サイトのシステム ステータス ページにアクセスすると、App Store を含む Apple のサービスのステータスを確認できます。
問題がサーバー側にある場合は、問題が解決されるまで待つ必要があります。
デバイスを再起動します。
場合によっては、単純な再起動で一時的な問題が解決されることがあります。
が表示されるまで電源ボタンを押し続けて、iPhone、iPad、または iPod Touch を再起動してみてください。 「スライドして電源をオフ」 オプション。
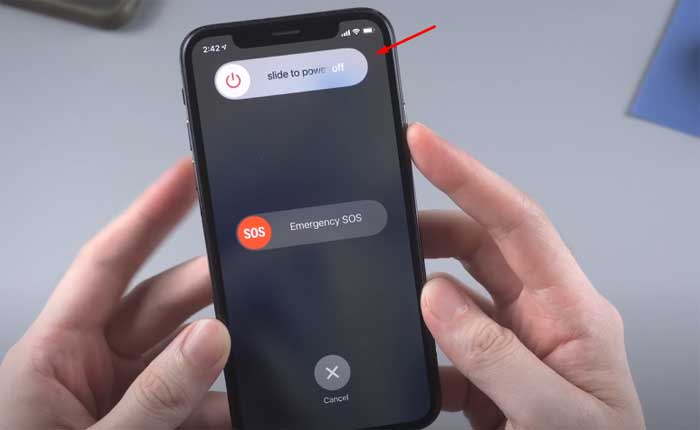
スライドして電源を切り、数秒待ってから、Apple ロゴが表示されるまで電源ボタンを再度押し続けます。
デバイスが再起動したら、 アプリストア もう一度試して、問題が継続するかどうかを確認してください。
日付と時刻の設定を確認します。
デバイスの日付と時刻の設定が正しくないと、App Store で問題が発生する可能性があります。
に行く 設定 > 一般的な > 日付時刻 そして、 「自動的に設定」 オプションが有効になっています。
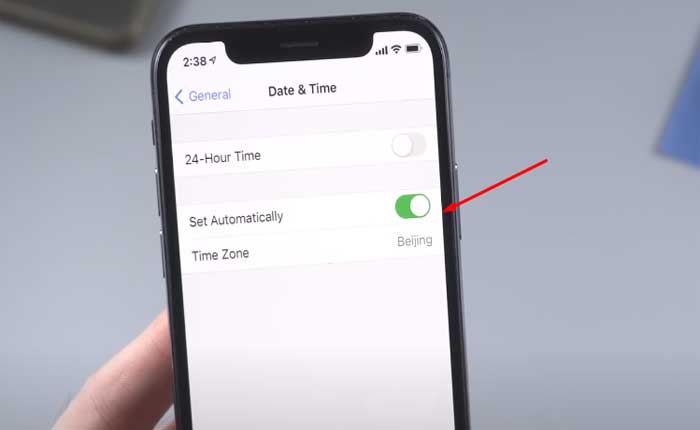
その後、 アプリストア もう一度試して、問題が継続するかどうかを確認してください。
サインアウトして再度サインインします。
からサインアウトしてみてください Apple IDアカウント App Store でログインし、再度サインインします。
App Store を開き、「おすすめ」タブの一番下までスクロールし、Apple ID をタップして、「 “サインアウト。” 次に、Apple ID とパスワードを使用して再度サインインします。
その後、問題が継続するかどうかを確認してください。
iOS または MacOS を更新します。
デバイスで最新バージョンの iOS または macOS が実行されていることを確認してください。
ソフトウェア アップデートには、多くの場合、App Store の問題を解決できるバグ修正や改善が含まれています。
その方法は次のとおりです。
- に行く 設定 > 一般的な > ソフトウェアの更新。
- アップデートが利用可能な場合は、画面上の指示に従ってダウンロードしてインストールします。
アップデートが完了したら、デバイスを再起動し、App Store を再度起動して、問題が解決するかどうかを確認します。
ネットワーク設定をリセットします。
それでも問題が解決しない場合は、デバイスのネットワーク設定をリセットしてみてください。
その方法は次のとおりです。
に行く 設定 > 一般的な > リセット > ネットワーク設定をリセットします。
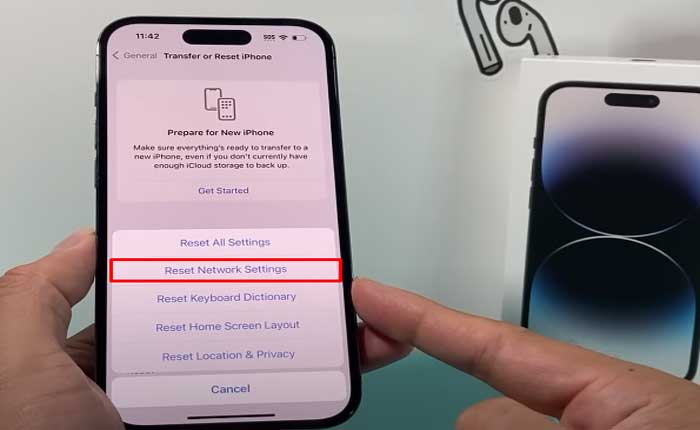
これにより、以下を含むすべてのネットワーク設定がリセットされることに注意してください。 Wi-Fiパスワード そして VPN 構成。
完了したら、App Store を再度起動し、問題が継続するかどうかを確認します。
これらは、Apple App Store が動作しない問題を解決するために試せるいくつかの手順です。
