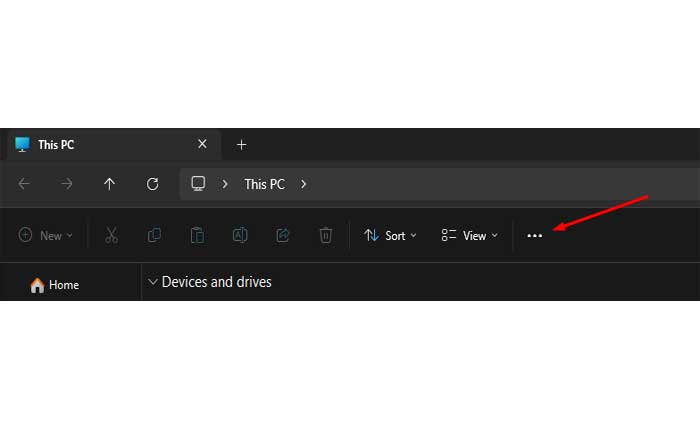
Appdataフォルダーが表示されないという問題に直面していますか? 「はい」の場合、ここは正しい場所ですので、心配する必要はありません。
Windows の AppData フォルダーは、コンピューター上の各ユーザー アカウントのアプリケーション固有のデータを保存する隠しフォルダーです。
各 Windows ユーザー アカウントには、固有のコンテンツを含む独自の AppData フォルダーがあります。
このフォルダーは、ユーザーが直接アクセスすることを意図していないデータを含むように設計されているため、デフォルトでは非表示になっています。
しかし、多くのユーザーはAppdataフォルダーが表示されないという問題に直面しています。
このガイドでは、問題を解決するために考えられる解決策をいくつか紹介します。
始めましょう。
Appdataフォルダーが表示されない問題を修正する方法
Windows のエクスプローラーに AppData フォルダーが表示されない場合は、デフォルトで非表示に設定されている可能性があります。
この問題を修正して AppData フォルダーを表示できるようにする方法は次のとおりです。
隠しファイルとフォルダーを表示:
(Windows 11):
- 開ける ファイルエクスプローラー。
- クリックしてください 3つの点 頂上で。
- クリック オプション をクリックして「フォルダー オプション」を開きます。
- に行きます ビュー [フォルダー オプション]ダイアログのタブ。

- 下 高度な 設定、検索して選択 隠しファイル、フォルダー、ドライブを表示します。
- クリック 適用する、 それから わかりました。
その後、Appdata フォルダーが表示されるかどうかを確認します。
ウィンドウズ10:
- 開ける ファイルエクスプローラー。
- AppData フォルダーが表示されるフォルダー (通常はユーザー プロファイル ディレクトリの下) に移動します。 C:\ユーザー\あなたのユーザー名)。
- 上部のメニュー バーで、 “ビュー” タブ。
- の中に 「表示/非表示」 セクションで、次のボックスにチェックを入れます 「隠しアイテム」。
これにより、AppData フォルダーを含む隠しファイルとフォルダーが表示されるようになります。
AppData に直接アクセスします。
ここでは次の手順に従います。
- プレス Windows キー + Rto 「実行」ダイアログを開きます。
- タイプ %アプリデータ% そして押します 入力。

- これにより、AppData 内の Roaming フォルダーに移動します。

ファイル エクスプローラーのアドレス バーで、パス内の AppData をクリックして、メインの AppData フォルダーに移動します。
手動で AppData に移動します。
Appdata フォルダーに手動で移動してみてください。
- 開ける ファイルエクスプローラー。
- 案内する C:\Users\{あなたのユーザー名}、 {YourUsername} を実際のユーザー名に置き換えます。

- 非表示の項目の表示を有効にしている場合は、 アプリデータ ここのフォルダ
これらの手順に従うと、Windows システムのファイル エクスプローラーに AppData フォルダーが表示されるようになります。
表示されると、必要に応じてフォルダーの内容にアクセスして管理できるようになります。
アプリケーションの機能に影響を与える可能性があるため、このフォルダー内の内容を変更する場合は注意してください。
