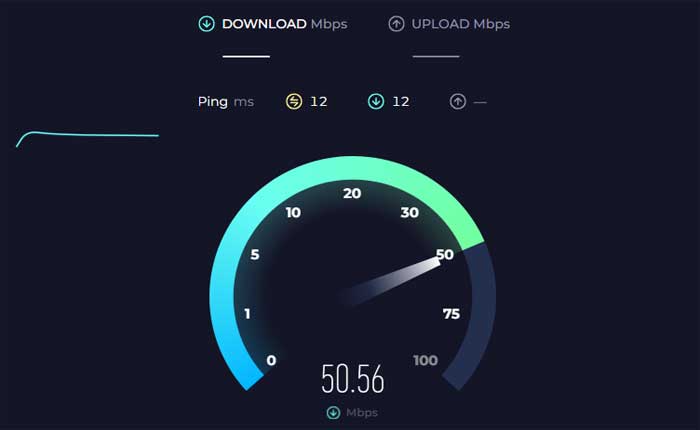
AMC Plusが機能しないという問題に直面していますか? 「はい」の場合、ここは正しい場所ですので、心配する必要はありません。
AMC + は、AMC ネットワーク ファミリーのチャンネルから幅広いコンテンツを提供するプレミアム ストリーミング サービスです。
オリジナル シリーズ、人気映画、独占コンテンツ、AMC、BBC アメリカ、IFC、サンダンス TV、および AMC 傘下のその他のネットワークからの厳選された番組が含まれます。
加入者は、ドラマ、スリラー、ホラー、コメディ、ドキュメンタリーなど、さまざまなジャンルにアクセスできます。
ただし、多くのユーザーが AMC Plus が機能しないという問題を経験しています。
あなたも同じ理由でここにいますか? 「はい」の場合は、心配しないでください。このガイドでは、問題を解決するための効果的な方法をいくつか紹介します。
AMC Plusが機能しない問題を修正する方法
問題を解決するために試せるいくつかの手順を次に示します。
インターネット接続を確認してください:
デバイスがインターネットに接続されており、接続が安定していることを確認してください。
インターネット接続に問題がある可能性があると思われる場合は、ルーターまたはモデムを再起動してみてください。
Wi-Fi を使用している場合は、可能であれば有線イーサネット接続に切り替えることを検討してください。
有線接続は安定性が高く、速度も速いため、ストリーミング エクスペリエンスが向上します。
インターネット接続に問題があると思われる場合は、ルーターまたはモデムを再起動してみてください。
電源コードを抜き、数秒待ってから再び差し込むだけです。
ストリーミングを再度試みる前に、ルーター/モデムが再起動して接続を確立できるようにします。
AMC+ サーバーのステータスを確認します。
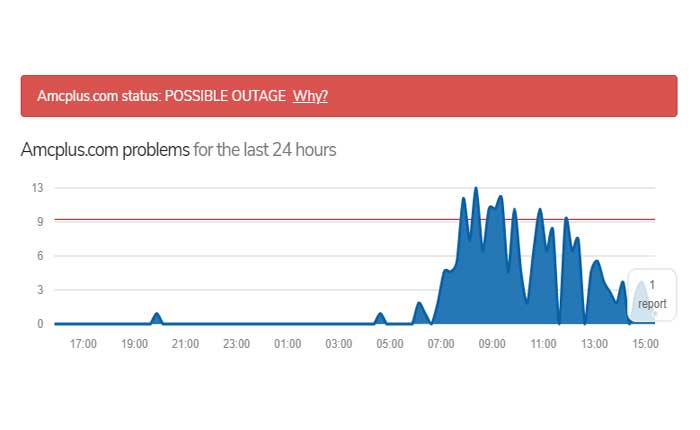
AMC+ の公式 Web サイトまたはソーシャル メディア アカウントにアクセスして、サーバーの問題や停止が報告されているかどうかを確認してください。
あるいは、サーバーのアップデートを提供するサードパーティの Web サイトを使用することもできます。
存在する場合は、問題が相手側で解決されるまで待つ必要がある場合があります。
アプリまたはデバイスを再起動します。
AMC+ アプリを閉じて再度開くだけで、一時的な不具合や問題が解決する場合があります。
それでも問題が解決しない場合は、ストリーミング デバイスまたはコンピュータを再起動してみてください。
ここでは次の手順に従います。
アンドロイド用:
- 画面の下から上にスワイプして長押しすると、 「最近のアプリ」 メニュー。
- 最近使用したアプリのリストをスクロールして、 AMC+アプリ。
- スワイプして、 AMC+アプリ 上にプレビューして完全に閉じます。
- あるいは、次のようなメッセージが表示される場合もあります。 「すべてを閉じる」 すべてのアプリを一度に閉じるオプション。
アプリを閉じたら、デバイスのホーム画面に戻り、 AMC+アプリアプリをもう一度。
iOSの場合:
- Face ID を搭載した iPhone では、画面の下から上にスワイプし、画面の中央で少し停止します。
- ホームボタンのある iPhone (iPhone 8 以前) またはホームボタンのある iPad では、ホームボタンをダブルクリックします。
- この操作により、アプリ スイッチャーが開き、最近使用したアプリのプレビューが表示されます。
- 左または右にスワイプして、 AMC+アプリ。
- スワイプして、 AMC+アプリ 上にプレビューして完全に閉じます。
アプリを閉じたら、デバイスのホーム画面に戻り、 AMC+アプリ アプリをもう一度。
デバイスの再起動:
アプリを再起動しても問題が解決しない場合は、デバイス自体を再起動してみてください。
これを行う方法は、使用しているデバイスによって異なります。
- スマートフォンおよびタブレットの場合: 通常は、電源メニューが表示されるまで電源ボタンを押し続けて、「」を選択します。電源を切る” または “再起動” オプションから。
- コンピュータの場合: [スタート]メニューをクリックし、電源アイコンを選択してから、 “シャットダウン” または “再起動。”
- ストリーミングデバイスの場合: Roku、Apple TV、Amazon Fire TV などでは、通常、設定メニューに移動し、デバイスを再起動するオプションを見つけることができます。
デバイスが再起動したら、 AMC+アプリ アプリをもう一度試して、問題が解決しないかを確認してください。
アプリを更新します。
使用している AMC+ アプリまたはストリーミング プラットフォームが最新であることを確認してください。
App Store またはストリーミング デバイスの設定メニューで利用可能なアップデートを確認し、インストールします。
ここでは次の手順に従います。
Android デバイスの場合:
- を開きます Google Playストア あなたのデバイス上で。
- 左上隅にあるメニュー アイコン (3 本の横線) をタップします。
- 選択する 「私のアプリとゲーム」 メニューから。
- を探してください AMC+アプリ インストールされているアプリのリストにあります。
- アップデートが利用可能な場合は、ここにリストされます。
- をタップします。 “アップデート” AMC + アプリの横にあるボタンをクリックして、最新バージョンをインストールします。
アップデートが完了したら、AMC + アプリを起動し、問題が継続するかどうかを確認します。
さらに、デバイスのソフトウェアも最新であることを確認してください。
iOS デバイスの場合:
- を開きます アプリストア あなたのデバイス上で。
- 右上隅にあるプロフィールアイコンをタップします。
- 「」まで下にスクロールします。利用可能なアップデート」 セクション。
- のアップデートの場合、 AMC+アプリ 利用可能な場合は、ここにリストされます。
- をタップします。 “アップデート” AMC + アプリの横にあるボタンをクリックして最新バージョンをインストールします
アップデートが完了したら、AMC + アプリを起動し、問題が継続するかどうかを確認します。
さらに、デバイスのソフトウェアも最新であることを確認してください。
スマート TV とストリーミング デバイス:
スマート TV またはストリーミング デバイス (Roku、Amazon Fire TV、Apple TV など) を通じて AMC+ にアクセスしている場合は、通常、デバイスのアプリ ストアまたは設定メニューからアプリを更新します。
各デバイスでは、アプリの確認と更新のプロセスが若干異なる場合があります。
さらに、デバイスのソフトウェアも最新であることを確認してください。
アプリのキャッシュ/データをクリアします:
Android デバイスを使用している場合は、AMC+ アプリのキャッシュまたはデータをクリアすると、問題の解決に役立つ可能性があります。
注記 データを消去するとアプリからログアウトされ、個人設定がリセットされます。
その方法は次のとおりです。
- Android デバイスの設定アプリに移動します。
- デバイスによっては、このオプションは次のようにラベル付けされている場合があります。 「アプリ」 「アプリケーション」 または “アプリケーションマネージャ。”
- インストールされているアプリのリストをスクロールして、 ピュアジムアプリ。
- それをタップして設定を開きます。
- 以内 AMC+アプリ 設定を実行すると、ラベルの付いたオプションが表示されるはずです “ストレージ” または 「ストレージとキャッシュ。」
- このオプションをタップします。
- タップする “キャッシュの消去” そして 「データをクリア」 アプリによって保存された一時ファイルを削除します。
キャッシュまたはデータをクリアした後、設定メニューを終了し、AMC + アプリを再起動します。
iOS デバイスでは、 アプリをアンインストールして再インストールすると、同様の効果が得られます。
アプリを再インストールします:
どの方法も機能しない場合は、デバイスに AMC + アプリを再インストールしてみてください。
これは、破損したデータを消去するのに役立ちます。
ここでは次の手順に従います。
Android の場合:
- を開きます 設定 デバイス上のアプリ。
- 下にスクロールして選択します 「アプリ」 または 「アプリケーション」
- を見つけてタップします AMC+アプリ インストールされているアプリのリストから。
- タップする “アンインストール” プロンプトが表示されたらアクションを確認します。
- を開きます Google Playストア。
- 検索機能を使用して、 AMC+アプリ。
- アプリを見つけたら、それをタップしてストアページを開きます。
- をタップします。 “インストール” ボタンをクリックして、デバイスにアプリをダウンロードしてインストールします。
- インストールプロセスが完了するまで待ちます。
アプリを再インストールした後、必要に応じて再度ログインし、問題が継続するかどうかを確認します。
iOS の場合:
- を長押しします。 AMC+アプリ アイコンが揺れ始めるまでホーム画面上で長押しします。
- をタップします。 「×」アプリのアイコンにあるコン。
- プロンプトが表示されたら、アンインストールを確認します。
- アップルを開く アプリストア。
- 検索機能を使用して、 AMC+アプリ。
- アプリを見つけたら、それをタップしてストアページを開きます。
- をタップします。 “得る” ボタンをクリックして、デバイスにアプリをダウンロードしてインストールします。
- インストールプロセスが完了するまで待ちます。
アプリを再インストールした後、必要に応じて再度ログインし、問題が継続するかどうかを確認します。
スマート TV とストリーミング デバイス:
- スマート TV またはストリーミング デバイスのホーム画面に移動します。
- を見つける AMC+アプリ インストールされているアプリまたはチャネルのリストにあります。
- デバイスによっては、ホーム画面から直接、またはデバイスの設定メニューからアプリをアンインストールできる場合があります。
- アプリをアンインストールした後、デバイスのアプリ ストアまたはチャネル ストアにアクセスします。
- 検索する 「AMCプラス」 そしてアプリを再インストールしてください。
アプリを開いてアカウントにログインし、問題が解決したかどうかを確認します。
AMC+ サポートにお問い合わせください:
上記のどの手順でも問題が解決しない場合は、AMC+ カスタマー サポートに連絡してさらなるサポートが必要になる場合があります。
追加のトラブルシューティング手順を提供したり、問題の解決を支援したりできる場合があります。
