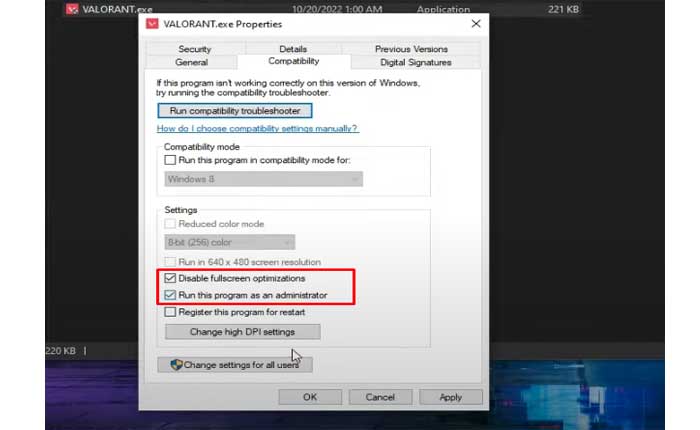
Alt タブを押すと Valorant がクラッシュするという問題に直面していますか? 「はい」の場合、ここは正しい場所ですので、心配する必要はありません。
Valorant は、Riot Games が開発、公開した人気のマルチプレイヤー一人称シューティング (FPS) ゲームです。
このゲームは、タクティカル シューターの要素とユニークなキャラクターの能力を組み合わせたものです。
Valorant の Alt タブ操作は、ゲーム ウィンドウと、コンピューター上で開いている他のウィンドウまたはアプリケーションを切り替えるアクションを指します。
Alt + Tab を押すと、一時的に Valorant から別のプログラムまたはデスクトップに移動します。
これは、ゲームのプレイ中にメッセージを確認したり、設定を調整したり、マルチタスクを行うのに役立ちます。
ただし、多くのユーザーは、Alt Tab キーを押すと Valorant がクラッシュするという問題に直面しています。
このガイドでは、この問題を解決するための簡単で効果的な解決策をいくつか紹介します。
Alt Tabキーを押すとValorantがクラッシュする問題を修正する方法
問題を解決するために試せるいくつかの手順を次に示します。
全画面最適化を無効にします。
全画面の最適化は、全画面モードで実行されているゲームやアプリケーションのパフォーマンスを向上させることを目的とした Windows 10 で導入された機能です。
ただし、場合によっては、これらの最適化により、Valorant などの特定のゲームとの互換性の問題が発生する可能性があります。 全画面最適化を無効にすると、このような問題の解決に役立つ場合があります。
その方法は次のとおりです。
- Valorant ファイルの場所を開きます。
- Valorant のショートカットまたは実行可能ファイルを右クリックします。
- 選択する “プロパティ” 次に、に行きます 「互換性」 タブ、
- 次に、次のボックスにチェックを入れます 「全画面最適化を無効にします。」
- さらに、次のボックスにチェックを入れます 「このプログラムを管理者として実行します」。
- クリック “適用する” その後 “わかりました” をクリックして変更を保存します。
これが機能しない場合は、同じことを行ってください Valorant Win64 の出荷。
その方法は次のとおりです。
- ショートカットを右クリックして選択し、Valorant ファイルの場所を開きます。 開いているファイルの場所。
- 次に、次の場所に移動します。
- Riot Games > ライブ > シューティング ゲーム > バイナリ > Win64。
- 下にスクロールして、Valorant Win64 Shipping exe ファイルを見つけます。
- Valorant Win64 Shipping ショートカットを右クリックします。
- 選択する “プロパティ” 次に、に行きます 「互換性」 タブ、
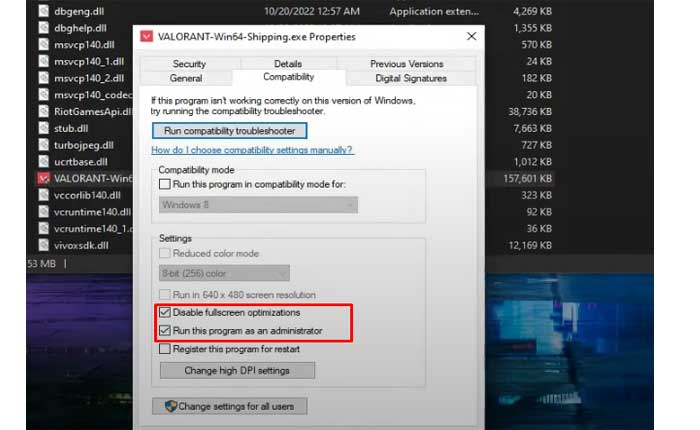
- 次に、次のボックスにチェックを入れます 「全画面最適化を無効にします。」
- さらに、次のボックスにチェックを入れます 「このプログラムを管理者として実行します」。
- クリック “適用する” その後 “わかりました” をクリックして変更を保存します。
その後、Valorant を再度起動すると、問題は解決されるはずです。
ハードウェア アクセラレーションによる GPU スケジューリングを無効にします。
ここでは次の手順に従います。
- に行く 設定 > システム > 画面 > グラフィック。
- デフォルトのグラフィック設定を変更し、 ハードウェア アクセラレーションによる GPU スケジューリングをオフにします。
- この変更を加えた後、PC を再起動します。
多くのプレイヤーがこの方法で成功したと報告しています。
バックグラウンドプロセスを確認します。
Valorant のプレイ中に、不要なバックグラウンド プロセスやアプリケーションが実行されていないことを確認してください。
これらのプロセスはシステム リソースを消費し、ゲームとの競合を引き起こす可能性があります。
ここでは次の手順に従います。
を押してタスクマネージャーを開きます Ctrl + Shift + Esc または、タスクバーを右クリックして選択します “タスクマネージャー。”
- タスクマネージャーで、 「プロセス」 タブをクリックして、システム上で現在実行中のすべてのプロセスのリストを表示します。
- プロセスのリストを注意深く確認し、安全に終了できる不必要なプロセスやリソースを大量に消費するプロセスを特定します。
- プロセスを終了するには、プロセスを右クリックして選択します 「タスクを終了します。」 重要なシステム プロセスを終了しないように注意してください。終了すると、不安定になったりクラッシュしたりする可能性があります。
- タスク マネージャーで、次の場所に移動します。 “起動する” タブをクリックすると、コンピュータの起動時に自動的に起動するように設定されているプログラムのリストが表示されます。
- 不要なスタートアップ プログラムを無効にすると、Valorant のプレイ中に実行されるバックグラウンド プロセスの数を減らすことができます。
その後、Valorant を再度起動し、問題が継続するかどうかを確認します。
グラフィックスドライバーを更新します。
グラフィックドライバーが最新であることを確認してください。
ドライバーが古くなったり破損したりすると、クラッシュなどのさまざまな問題が発生する可能性があります。
GPU の製造元の Web サイトにアクセスして、グラフィック カードの最新のドライバーをダウンロードしてインストールします。
ここでは、以下の手順に従うことができます。
Nvidia グラフィック カードの場合:
- NVIDIA ドライバー ダウンロード Web サイトにアクセスしてください
- グラフィックス カードの詳細 (シリーズ、製品タイプ、オペレーティング システムなど) を入力します。
- 「検索」または「検索開始」ボタンをクリックします。
- ハードウェアとオペレーティング システムに一致する最新のドライバーをダウンロードします。
- ダウンロードしたファイルを実行し、画面上の指示に従ってドライバーをインストールします
AMD グラフィック カードの場合:
- AMDドライバーダウンロードWebサイトにアクセスします
- グラフィックス カード情報 (製品ファミリー、製品、オペレーティング システムなど) を入力します。
- 「送信」ボタンをクリックしてください。
- グラフィック カードとオペレーティング システムで利用可能な最新のドライバーをダウンロードします。
- ダウンロードしたファイルを実行し、インストール プロンプトに従います。
更新後、PC を再起動し、Valorant を再度起動して問題が解決するかどうかを確認します。
ゲームファイルを確認します:
ゲーム ファイルの検証は、ゲーム ファイルの整合性をチェックし、問題の原因となっている破損または欠落しているファイルを修復するために使用されるプロセスです。
この機能は、Valorant に使用される Riot Games ランチャーなどのゲーム ランチャーでよく見られます。
その方法は次のとおりです。
エピック ゲーム ランチャー:
Epic Games Launcher を使用している場合は、次の手順に従います。
- を開きます。 エピックゲームズランチャー。
- 探す 大切にする Epic Games ライブラリにあります。
- クリック 3つの点 ゲームラインの右側。
- 選択する 管理。
- クリック 確認ボタン。
- 検証が完了するまで待ちます。
- すべてのファイルを確認するには時間がかかる場合があります
ライオットゲームランチャー:
Riot Games ランチャーを使用している場合は、ゲーム ファイルを確認してみてください。
ランチャーを開き、Valorant ゲームページに移動し、歯車アイコンをクリックして「」を選択します。アップデートを確認” または “修理”。
検証プロセスが完了したら、Riot Games ランチャーを再起動して、変更が有効であることを確認します。
これらは、Alt タブを押すと Valorant がクラッシュする問題を解決するための効果的な解決策です。
