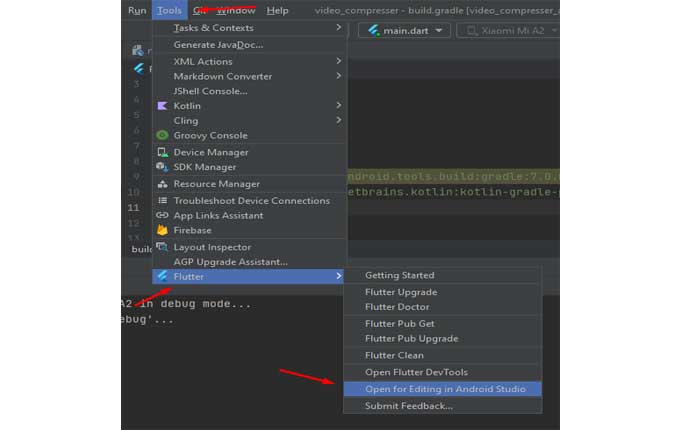AGP アップグレード アシスタントが開かないという問題に直面していますか? 「はい」の場合、ここは正しい場所ですので、心配する必要はありません。
Android Gradle Plugin (AGP) Upgrade Assistant は、Android プロジェクトで使用される AGP のバージョンをアップグレードする開発者を支援するために設計された Android Studio 内のツールです。
AGP アップグレード アシスタントは、開発者がプロジェクトを新しいバージョンの AGP に移行するのに役立ちます。
ただし、多くのユーザーは、AGP アップグレード アシスタントが開かないという問題に直面しています。
このガイドでは、この問題を解決するために考えられる解決策をいくつか紹介します。
AGP アップグレード アシスタントが開かない問題を修正する方法
問題を解決するために試せるいくつかの手順を次に示します。
Android Studio を再起動します。
Android Studio を再起動するだけで、軽微な不具合や問題が解決する場合があります。
アプリケーションを再起動すると、この一時データがクリアされ、根本的な問題が解決される可能性があります。
Android Studio を完全に閉じてから再度開き、AGP アップグレード アシスタントが開くかどうかを確認します。
これを行うには、 “ファイル” メニューと選択 “出口” または “やめる” オペレーティング システムによって異なります。
または、 を押します 「Alt + F4」 ソフトウェアを終了します。
Android Studio を閉じた後、再度 Android Studio を開き、問題が継続するかどうかを確認します。
Android モジュールを開きます。
手順に従ってください:
に行く ツール > フラッター > Android Studio で Android モジュールを開きます。
この操作により、別のウィンドウが開き、プロジェクトの Android フォルダー構造が表示されます。
このウィンドウから AGP アップグレード アシスタントにアクセスできるようになります。
代替アプローチ:
上記の方法が機能しない場合は、次の場所に移動してプロジェクトを開いてみてください。 ファイル > 開ける Flutter プロジェクト内の Android ディレクトリを選択します。
Android Studio の分析とインデックス作成が完了するまで待ちます。
準備ができたら、に行きます ツール > AGP アップグレード アシスタント アシスタントを実行します。
アップデートを確認する:
最新バージョンの Android Studio を使用していることを確認してください。
アップデートには、AGP アップグレード アシスタントが開かない問題に対処するバグ修正や改善が含まれることがよくあります。
ここでは次の手順に従います。
JetBrains ツールボックスの使用:
JetBrains Toolbox を使用して Android Studio をインストールした場合は、次の手順に従います。
- 開ける JetBrains ツールボックス。
- Android Studio のアップデートを処理します。
- インストールできます カナリア、ベータ、 そして 安定した Android Studio のバージョンを並行して実行します。
- Toolbox では、必要に応じて以前のバージョンにロールバックすることもできます。
- アップデートが利用可能になると、ツールボックスに表示されます。
更新を手動で確認する:
Android Studio を手動でインストールした場合は、次の手順に従います。
- Android Studioを開きます。
- クリック ファイル > 設定。
- 下 外見と行動 選択する システム設定。
- の中に アップデート セクションに、アップデートを確認するオプションがあります。
Android Studio には 3 つのリリース チャネルが用意されています。
- カナリア: 最先端のリリースは毎週更新されますが、運用環境には推奨されません。
- ベータ: 安定したカナリア ビルドに基づいて候補をリリースします。
- 安定した: 公式の安定版リリース。
.プロンプトに従って、利用可能なアップデートをダウンロードしてインストールします。
Android Studio を更新した後、AGP アップグレード アシスタント機能がインストールに含まれていることを確認してください。
これらは、AGP アップグレード アシスタントが開かない問題を解決するために試せるいくつかの手順です。