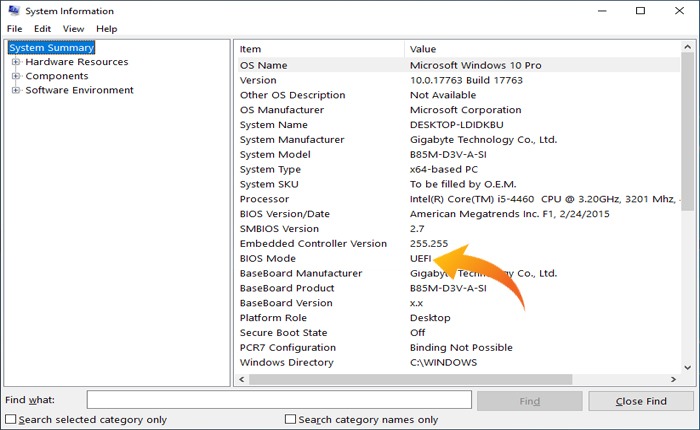
「UEFI ファームウェア設定が表示されない」という問題が発生していますか? 答えが「はい」の場合、適切な場所に来ています。
最新の Windows コンピュータには、高度なセキュリティ機能、起動時間の短縮、大容量ハード ドライブのサポートなど、さまざまな利点を提供する UEFI ファームウェアと呼ばれるファームウェアがあります。
残念ながら、一部の Windows 10 ユーザーは、UEFI ファームウェア設定にアクセスしようとする際に問題が発生しており、「UEFI ファームウェア設定が表示されない」という問題が報告されています。
同じ問題に直面しており、解決策を探している場合は、私たちがカバーしているので、もう探す必要はありません。
このガイドでは、「UEFI ファームウェア設定が表示されない」問題を解決するための効果的なトラブルシューティング方法をいくつか紹介します。
では、これ以上何も言わずに、始めましょう:
「UEFIファームウェア設定が表示されない」問題を解決する方法
ここでは、「UEFI ファームウェア設定が表示されない」問題を解決するために適用できるトラブルシューティング方法をいくつか紹介します。
互換性を確認する
ユーザーが UEFI ファームウェア設定を表示できない主な理由の 1 つは、デバイスのマザーボードが UEFI をサポートしていないことです。
したがって、デバイスの互換性を確認することで、この問題のトラブルシューティングを開始できます。
これを確認するには、MSINFO ユーティリティを実行して BIOS モードを見つけます。
MSINFO ユーティリティの実行方法がわからない場合は、次の手順に従ってください。
- まず、 ウィンドウズ + R キーを組み合わせて開く 走る プロンプト。
- テキストボックスの下に入力 msinfo32 そしてヒット 入力。
- これにより、 システムインフォメーション 画面。
- 次に、 システムインフォメーション。
- 次に選択 システム概要。
- 下にスクロールして BIOS モード。
- BIOSモードに UEFIの場合、お使いのコンピューターは UEFI ファームウェアをサポートしています。レガシーと表示されている場合、お使いのコンピューターは UEFI をサポートしていません。
Windows 10の高速スタートアップを無効にする
Windows オペレーティング システムで高速スタートアップ機能が有効になっている場合は、BIOS プロセスがバイパスされ、UEFI ファームウェア設定が表示されなくなります。
その場合は、デバイスの高速スタートアップ オプションを無効にすることで問題を解決できます。
これを行うには、次の手順を実行します。
- 開く 走る を押すとプロンプトが表示されます ウィンドウズ + R キーを一緒に押します。
- タイプ “パワーcfg.cplテキストボックスに「」と入力して入力。
- これにより、 電源オプション メニュー。
- 電源オプションウィンドウで、電源ボタンの動作を選択する。
- ここで、 システム設定メニューをクリックし、現在利用できない設定を変更する オプション。
- 下シャットダウン設定の横にあるチェックボックスをオフにします高速スタートアップをオンにする(推奨) オプション。
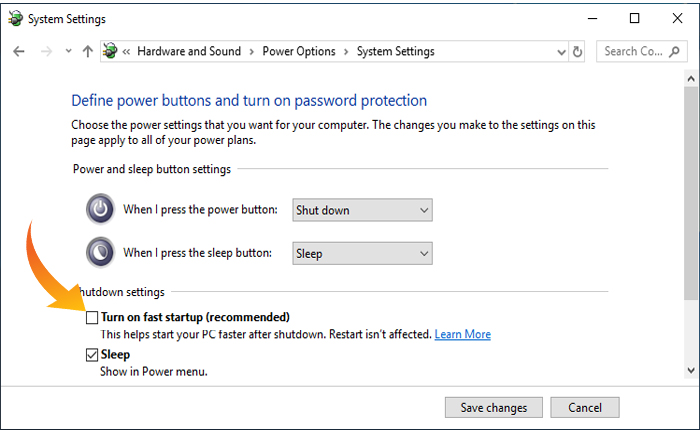
- これで変更が保存され、高速スタートアップ機能が無効になります。
CMOSをクリアする
一部のユーザーは、CMOS をクリアすることで「UEFI ファームウェア設定が表示されない」問題を解決できると報告しています。
高速スタートアップを無効にしても問題が解決しない場合は、CMOS をクリアすることを検討する必要があります。
方法が分からない場合は、以下の手順に従ってください。
- コンピュータの電源をオフにし、接続されているすべてのケーブルとその他のデバイスを取り外します。
- 次に、電源コードを抜き、コンピューターのカバーを取り外します。
- コンピュータのマザーボード上で、CMOS バッテリーを見つけます。
- CMOS バッテリーを取り外すには、非導電性のツールを使用します。
- 取り外したら、1~5分ほど待ってから元に戻してください。
- 次に、電源ケーブルとその他のデバイスをコンピューターに接続し、コンピューターの電源を入れます。
- コンピュータが起動するまで待って、問題が修正されたかどうかを確認します。
上記の方法で問題は解決します。解決しない場合は、専門家に相談して、コンピューターの問題を修正するよう依頼してください。
以上が、「UEFI ファームウェア設定が表示されない」問題を解決する方法です。
