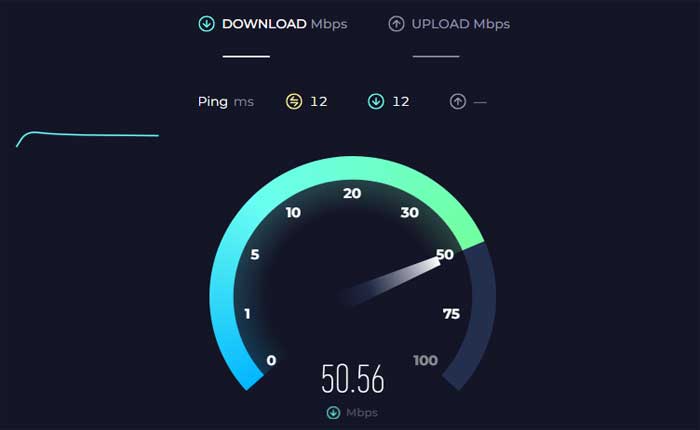
ポケモンショーダウンがサーバーに接続できませんでしたというエラーに直面していますか? 「はい」の場合、ここは正しい場所ですので、心配する必要はありません。
Pokémon Showdown は、プレイヤーが世界中の他のプレイヤーとポケモンバトルに参加できるオンラインバトルシミュレーターです。
プレイヤーは自分のポケモンのチームを作成してカスタマイズできます。
の 「サーバーに接続できませんでした」 Pokémon Showdown のエラーは、クライアント (ブラウザまたはデスクトップ アプリケーション) が Pokémon Showdown サーバーとの接続を確立できないことを示します。
この問題は、サーバー側の問題からクライアント側の接続の問題まで、さまざまな理由で発生する可能性があります。
今日は、この問題を解決するための簡単で効果的なトラブルシューティング手順をいくつか紹介します。
始めましょう。
Pokémon Showdown がサーバーに接続できなかった場合の修正方法
問題を解決するために試せるいくつかの手順を次に示します。
インターネット接続を確認してください:
インターネット接続が安定していることを確認してください。
他の Web サイトにアクセスして、インターネットが正しく動作していることを確認してください。
ルーターを再起動すると、接続の問題が解決する場合があります。
サーバーのステータスを確認します。
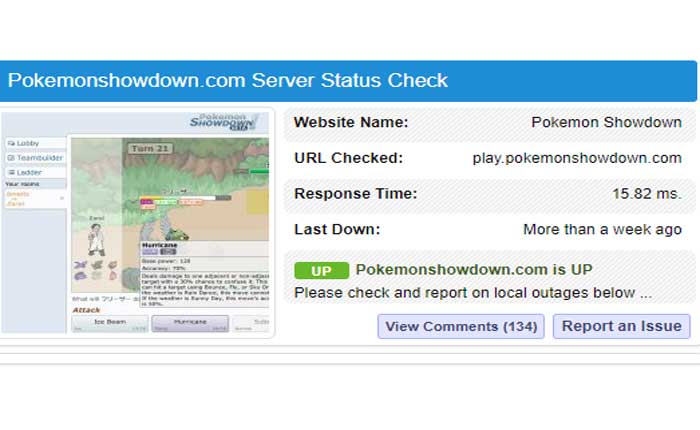
場合によっては、サーバーがメンテナンスまたは問題のためにダウンしている可能性があります。
この場合、接続できなくなります。
Pokémon Showdown の公式 Web サイトでサーバーのステータスを確認するか、サーバーの更新を提供するサードパーティのサイトを使用してください。
ファイアウォール/ウイルス対策設定を確認します。
ファイアウォールまたはウイルス対策ソフトウェアが接続をブロックしている可能性があります。
これらを一時的に無効にして、接続の問題が解決するかどうかを確認します。
後で忘れずに再度有効にしてください。
その方法は次のとおりです。
ウイルス対策を無効にする:
Windows セキュリティ (Windows Defender):
- Windows の検索バーで Windows セキュリティを検索して開きます。
- クリック 「ウイルスと脅威からの保護」
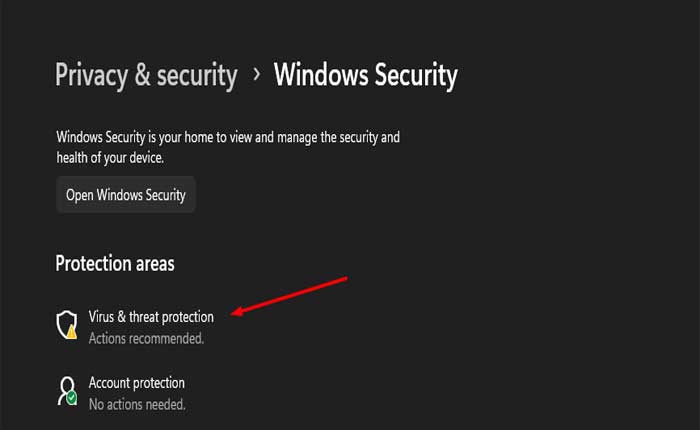
- 下 「ウイルスと脅威の保護設定」 クリック 「設定を管理します。」
- オフに切り替える “リアルタイム保護” Windows Defenderを一時的に無効にするには
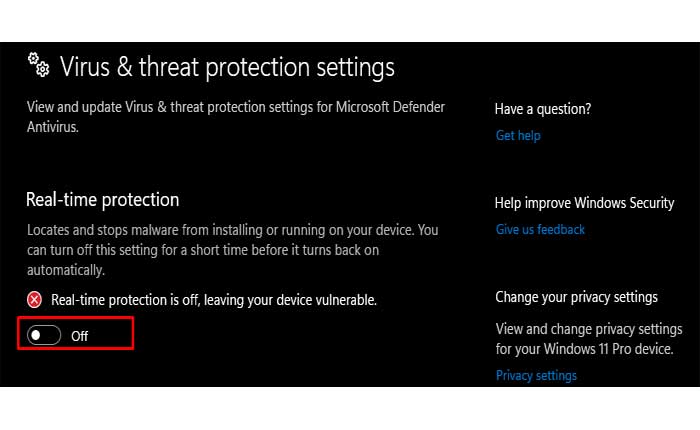
- サードパーティのウイルス対策ソフトウェアを使用している場合は、ウイルス対策プログラムを開いて、リアルタイム保護またはファイアウォールを一時的に無効にするオプションを探す必要がある場合があります。
ファイアウォールを無効にする:
Windows ファイアウォール (Windows PC):
- を開きます。 コントロールパネル スタートメニューから。
- に行く “システムとセキュリティ” そして、 をクリックします 「Windows Defender ファイアウォール」。
- 左側のペインで、 「Windows Defender ファイアウォールをオンまたはオフにします。」
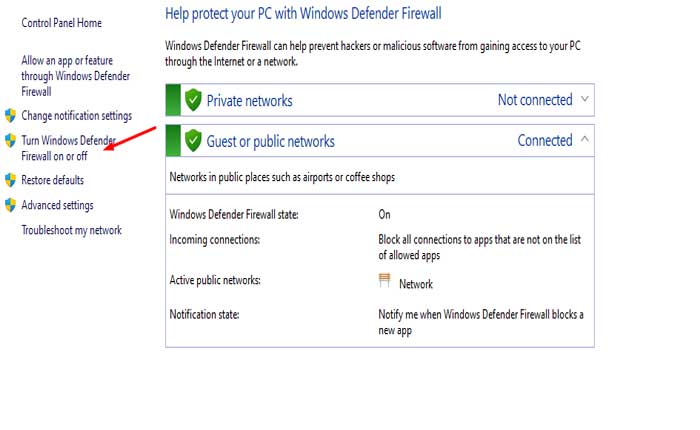
- オプションを選択して、 「Windows Defender ファイアウォールを無効にする」 プライベートネットワークとパブリックネットワークの両方に対応します。
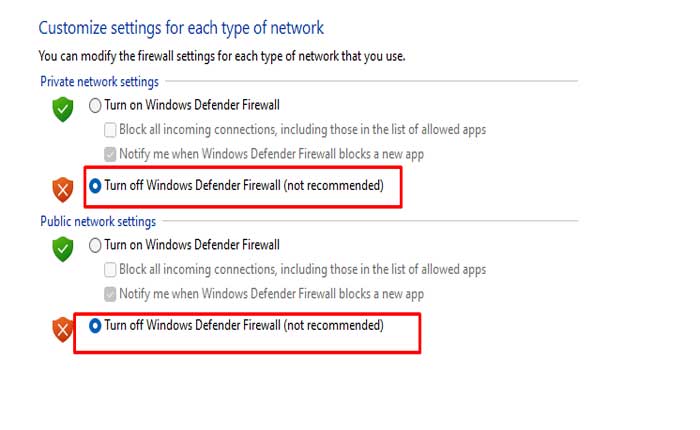
- クリック “わかりました” をクリックして変更を保存します。
その後、ゲームを再度実行して、エラーが継続するかどうかを確認してください。
ブラウザのキャッシュと Cookie をクリアします。
ブラウザ設定のキャッシュと Cookie をクリアして、破損したデータを削除します。
その方法は次のとおりです。
グーグルクローム:
- Google Chromeを開きます。
- 右上隅にある 3 つの点をクリックしてメニューを開きます。
- 選択する “閲覧履歴データの消去。”
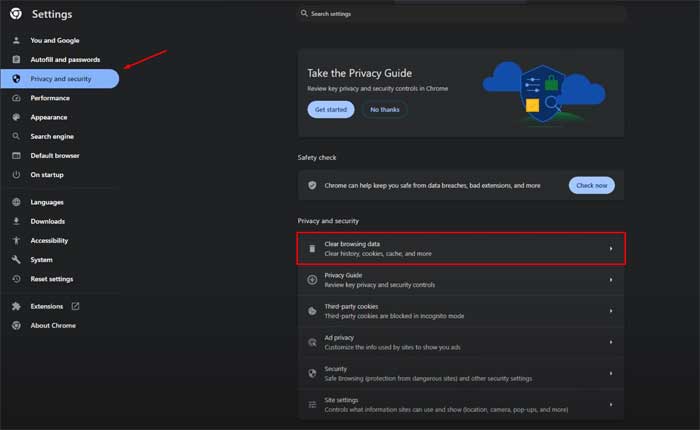
- ポップアップ ウィンドウで、 「Cookieおよびその他のサイトデータ」 そして 「キャッシュされた画像とファイル」
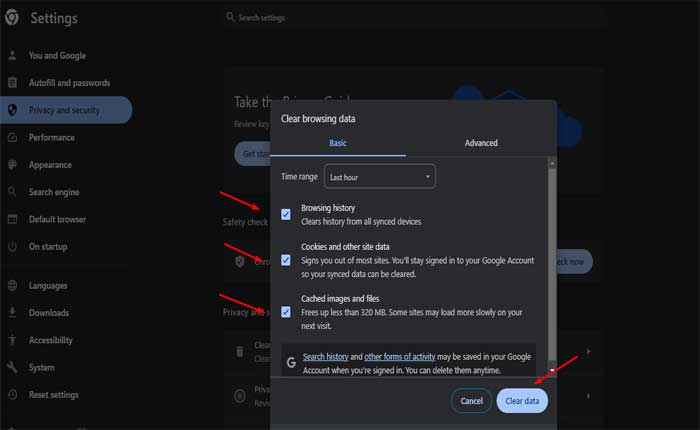
- クリック 「データをクリアしてください。」
モジラ Firefox:
- Mozilla Firefox を開きます。
- 右上隅の 3 本の水平線をクリックしてメニューを開きます。
- 選択する 「オプション」
- 左側のサイドバーで、 「プライバシーとセキュリティ」。
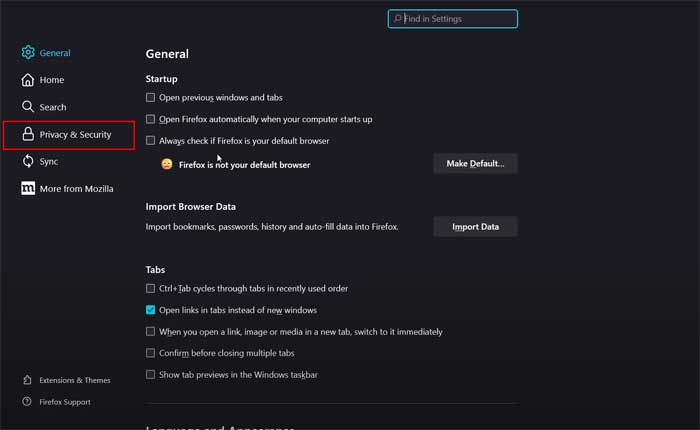
- 下にスクロールして、 「クッキーとサイトデータ」 セクション。
- クリック 「データを消去します。」

- 両方チェックしてください 「クッキーとサイトデータ」 そして 「キャッシュされた Web コンテンツ」。
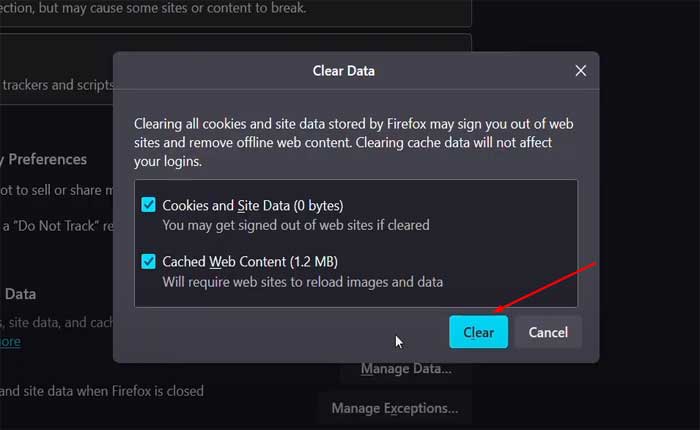
- クリック “クリア。”
マイクロソフトエッジ:
- Microsoft Edgeを開きます。
- 右上隅にある 3 つの点をクリックしてメニューを開きます。
- 選択する “設定。”
- に行く 「プライバシー検索とサービス」
- 下 「プライバシーとサービス」 クリック 「何をクリアするかを選択してください。」
- 選ぶ 「Cookieおよびその他のサイトデータ」 そして 「キャッシュされた画像とファイル」

- クリック “クリア。”
キャッシュと Cookie をクリアした後、ブラウザを再起動し、問題が継続するかどうかを確認します。
ブラウザ拡張機能を無効にします。
すべての拡張機能を一時的に無効にして、再度接続してみてください。
その方法は次のとおりです。
その方法は次のとおりです。
グーグルクローム:
- Chromeを開きます:
- Google Chromeブラウザを起動します。
- 右上隅にある 3 つの点をクリックしてメニューを開きます。
- 選択する 「拡張機能」」メニューから選択してください。
- クリック 「拡張機能の管理」。
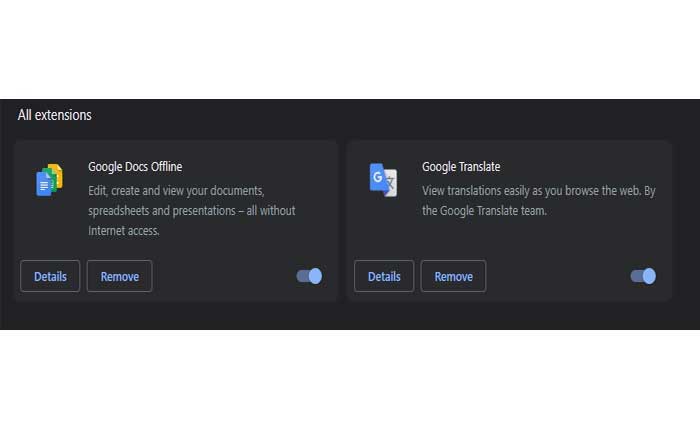
- インストールされている拡張機能のリストが表示されます。
- 各拡張機能の横にあるスイッチを切り替えて無効にします。
- をクリックすることもできます “取り除く” 拡張機能を一時的にアンインストールする場合。
モジラ Firefox:
- Mozilla Firefox ブラウザを起動します。
- 右上隅の 3 本の水平線をクリックしてメニューを開きます。
- 選択する 「アドオン」 メニューから。
- アドオンマネージャーで、次を選択します。 「拡張機能」 左側のサイドバーから。
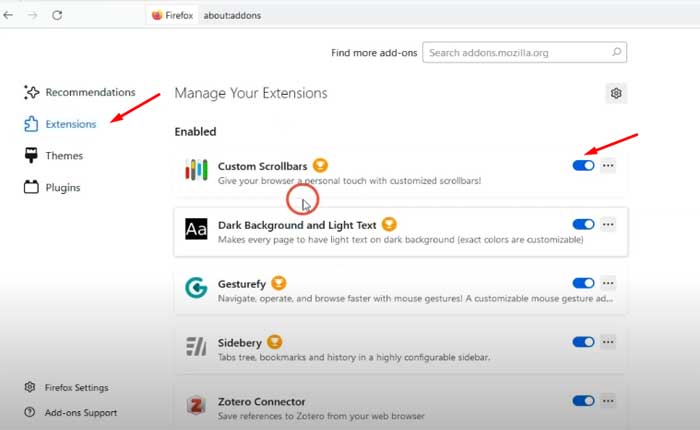
- 各拡張機能の横にあるトグル スイッチをクリックして無効にします。
マイクロソフトエッジ:
- Microsoft Edgeブラウザを起動します。
- 右上隅にある 3 つの点をクリックしてメニューを開きます。
- 選択する 「拡張機能」 メニューから。
- 選択する 「拡張機能の管理」

- 各拡張機能の横にあるスイッチを切り替えて無効にします。
拡張機能を無効にした後、ブラウザを再起動し、問題が継続するかどうかを確認します。
ブラウザを更新します。
Web ブラウザが最新バージョンであることを確認してください。
ブラウザのバージョンが古いと、Pokemon Showdown との互換性の問題が発生する可能性があります。
更新方法は次のとおりです。
グーグルクローム:
- 右上隅にある 3 つの縦の点をクリックします。
- 覆いかぶさる “ヘルプ” ドロップダウンメニューで。
- クリック 「Google Chromeについて」
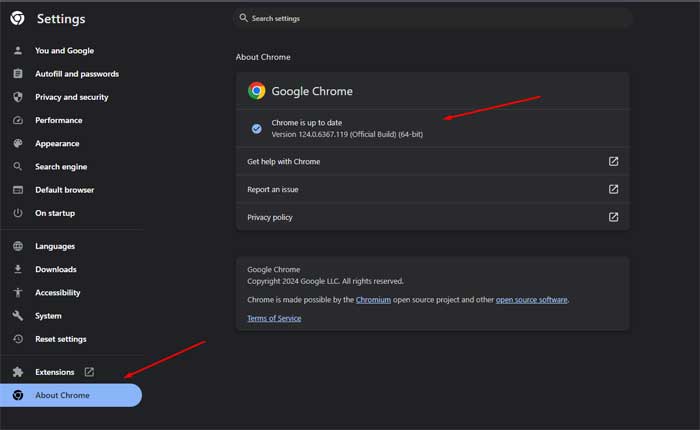
- Chrome は自動的にアップデートを確認し、利用可能な場合はインストールします。
モジラ Firefox:
- 右上隅にある 3 本の水平線をクリックします。
- 選択する “設定” ドロップダウンメニューから。
- クリックしてください “一般的な” タブ。
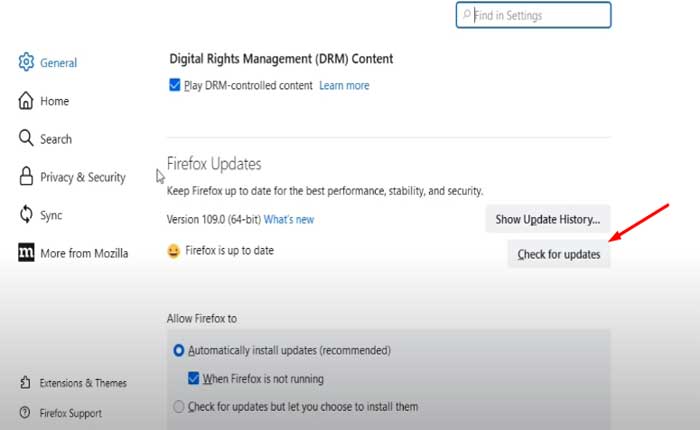
- が見つかるまで下にスクロールします。 「Firefoxのアップデート」 セクション。
- クリック “アップデートを確認。”
- Firefox はアップデートをチェックし、新しいバージョンが利用可能な場合はインストールします。
マイクロソフトエッジ:
- 右上隅にある 3 つの水平点をクリックします。
- に行く “設定” そして選択します 「Microsoft Edgeについて」
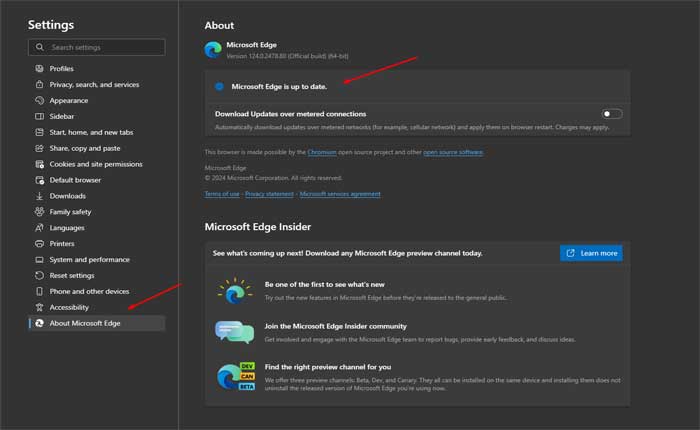
- Edge は更新プログラムを確認し、新しいバージョンがある場合はインストールします。
ブラウザを更新した後、ブラウザを再起動し、Pokemon Showdown に再度アクセスして、問題が解決するかどうかを確認してください。
Windows を更新します。
Windows バージョンが古いと、接続の問題が発生する可能性があります。
Pokémon Showdown に関する問題を回避するには、Windows OS が最新の状態であることを確認してください
ここでは次の手順に従います。
- ウィンドウズ10: [設定]>[更新とセキュリティ]>[Windows Update]に移動し、更新プログラムを確認します。
- Windows 11: [設定]>[Windows Update]>[更新プログラムの確認]に移動します。
画面上の指示に従ってアップデートを完了し、PC を再起動します。
完了したら、ポケモン ショーダウンに再度アクセスして、問題が継続するかどうかを確認してください。
サポート問い合わせ先:
上記の手順がいずれもうまくいかない場合は、Pokémon Showdown サポートに問い合わせて支援を求めることを検討してください。
