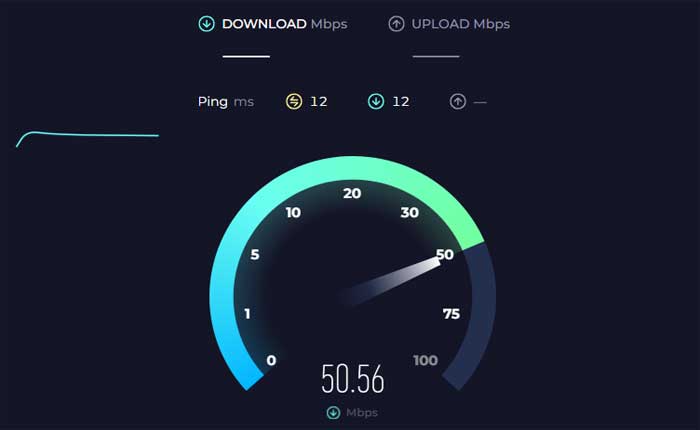
AP クラスルームが機能しないという問題に直面していますか? 「はい」の場合、ここは正しい場所ですので、心配する必要はありません。
AP Classroom は、Advanced Placement (AP) コースに参加する教師と学生の両方をサポートする一連のリソースを提供するオンライン プラットフォームです。
AP コース体験全体を通じて学生と教師の両方をサポートするためのさまざまなリソースとツールを提供します。
ただし、多くのユーザーは AP クラスルームが機能しないという問題に直面しています。
今日は、この問題を解決するために考えられる解決策をいくつか紹介します。
始めましょう。
AP Classroomが動作しない問題を修正する方法
問題を解決するために試せるいくつかの手順を次に示します。
ページを更新するか、アプリを再起動します。
Web ブラウザまたはモバイル アプリを通じて AP Classroom を使用している場合は、ページを更新するかアプリを再起動してください。 一時的な不具合や接続の問題は、単純な更新や再起動で解決できる場合があります。
その方法は次のとおりです。
ページを更新する:
- Web ブラウザを通じて AP Classroom にアクセスしている場合は、更新ボタンを見つけるか、 「F5」 キーボードのキーを押します。 T
- または、Web ページを右クリックして、 「リロード」 コンテキスト メニューから、または を押します 「Ctrl + R」 Windows 上で。
アプリの再起動:
モバイル アプリを使用して AP Classroom にアクセスしている場合は、アプリを完全に終了してください。
そうするために:
アンドロイド用:
- 画面の下から上にスワイプして長押しすると、 「最近のアプリ」 メニュー。
- または、 「最近のアプリ」 ボタンを使用している場合は、ボタン (通常は正方形または長方形のアイコン)。
- 最近使用したアプリのリストをスクロールして、 APクラスルームアプリ。
- AP Classroom アプリのプレビューを上にスワイプして、完全に閉じます。
- あるいは、次のようなメッセージが表示される場合もあります。 「すべてを閉じる」 すべてのアプリを一度に閉じるオプション。
iOSの場合:
- Face ID を搭載した iPhone では、画面の下から上にスワイプし、画面の中央で少し停止します。
- この操作により、アプリ スイッチャーが開き、最近使用したアプリのプレビューが表示されます。
- 左または右にスワイプして、 APクラスルームアプリ。
- スワイプして、 AP クラスルーム アプリ 上にプレビューして完全に閉じます。
完了したら、デバイスのホーム画面に戻り、AP Classroom アプリを再度開いて、問題が継続するかどうかを確認します。
インターネット接続を確認します。
安定した信頼性の高いインターネット接続があることを確認してください。
インターネット接続が不十分または断続的であると、AP Classroom などのオンライン プラットフォームへのアクセスに問題が発生する可能性があります。
オンライン ツールを使用して接続速度を確認します。
接続の問題を解決するには、別のネットワークに切り替えるか、WiFi ルーターを再起動してみてください。
サービスのステータスを確認します。
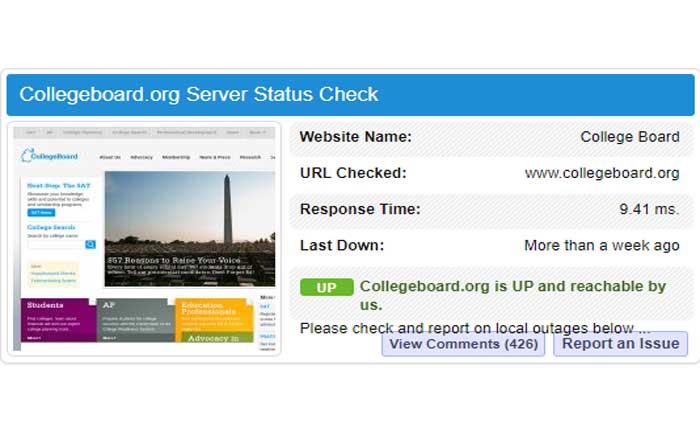
サービスの停止や AP Classroom に関する問題が報告されているかどうかを確認します。
サービス中断に関する発表については、College Board の公式 Web サイトまたはソーシャル メディア チャネルをご確認ください。
あるいは、サードパーティのサービスを使用して、Target の Web サイトで広範な問題が発生しているかどうかを確認することもできます。
進行中の問題が見つかった場合は、解決されるまで待つ必要がある場合があります。
時計を同期する:
コンピュータの時計が正しく同期されていることを確認してください。
時刻設定が正しくないと、AP クラスルームへのアクセスに問題が発生する場合があります。
ここでは次の手順に従います。
- を押して設定アプリを起動します Windows キー + I。
- に移動します。 「時間と言語」 タブを押して開く 「日付と時刻の設定」
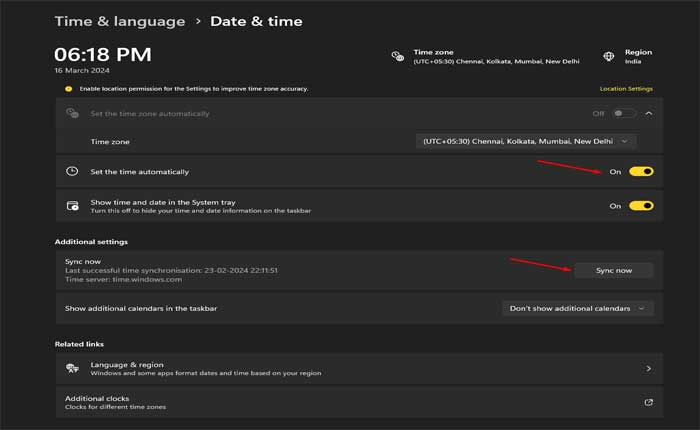
- 有効にする 「時刻を自動で設定する」。
- タイムゾーンが正しくない場合は、有効にしてください 「タイムゾーンを自動的に設定します。」
- 下にスクロールして、 “追加の設定” そしてクリックしてください 「今すぐ同期」。
完了したら、AP Classroom Web サイトを再度開き、問題が継続するかどうかを確認します。
ブラウザまたはアプリを更新します。
最新バージョンの Web ブラウザまたは AP Classroom アプリを使用していることを確認してください。
開発者はバグに対処し、パフォーマンスを向上させるためにアップデートをリリースすることが多いため、最新バージョンにアップデートすると問題の解決に役立つ場合があります。
その方法は次のとおりです。
ブラウザの更新:
グーグルクローム:
- 右上隅にある 3 つの縦の点をクリックします。
- 覆いかぶさる “ヘルプ” ドロップダウンメニューで。
- クリック 「Google Chromeについて」
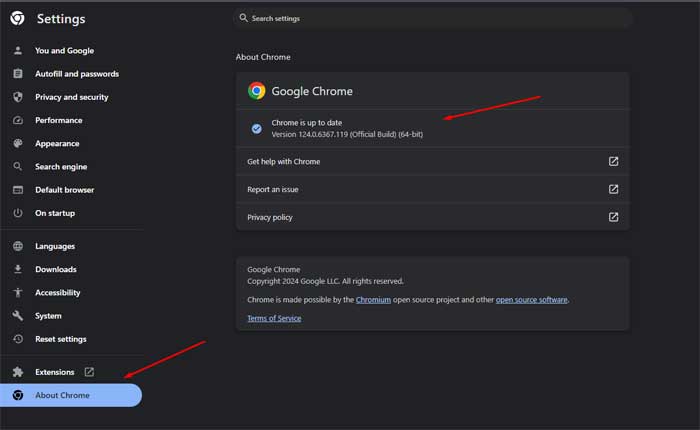
- Chrome は自動的にアップデートを確認し、利用可能な場合はインストールします。
モジラ Firefox:
- 右上隅にある 3 本の水平線をクリックします。
- 選択する “設定” ドロップダウンメニューから。
- クリックしてください “一般的な” タブ。
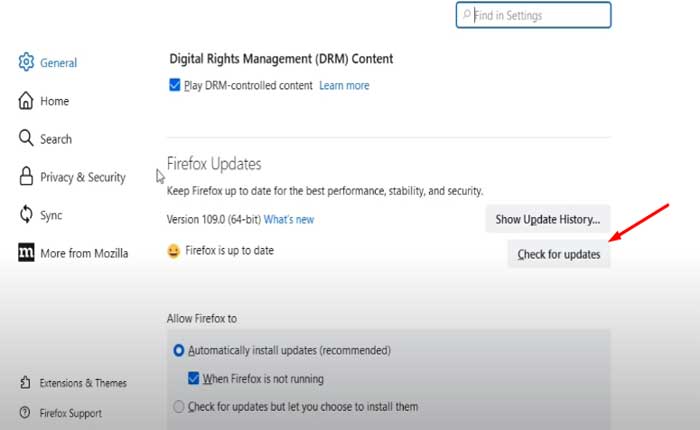
- が見つかるまで下にスクロールします。 「Firefoxのアップデート」 セクション。
- クリック “アップデートを確認。”
- Firefox はアップデートをチェックし、新しいバージョンが利用可能な場合はインストールします。
マイクロソフトエッジ:
- 右上隅にある 3 つの水平点をクリックします。
- に行く “設定” そして選択してください 「Microsoft Edgeについて」

- Edge は更新プログラムを確認し、新しいバージョンがある場合はインストールします。
ブラウザを更新した後、ブラウザを再起動し、AP クラスルームに再度アクセスして、問題が解決するかどうかを確認してください。
アプリの更新:
Android デバイスの場合:
- を開きます。 Google Playストア あなたのデバイス上で。
- 左上隅にあるメニュー アイコン (3 本の横線) をタップします。
- 選択する 「私のアプリとゲーム」 メニューから。
- を探してください APクラスルームアプリ インストールされているアプリのリストにあります。
- アップデートが利用可能な場合は、ここにリストされます。
- をタップします。 “アップデート” AP Classroom アプリの横にある ボタンをクリックして、最新バージョンをインストールします。
iOS デバイスの場合:
- を開きます。 アプリストア あなたのデバイス上で。
- 右上隅にあるプロフィールアイコンをタップします。
- 「」まで下にスクロールします。利用可能なアップデート」 セクション。
- のアップデートの場合、 APクラスルームアプリ 利用可能な場合は、ここにリストされます。
- をタップします。 “アップデート” AP Classroom アプリの横にあるボタンをクリックして最新バージョンをインストールします
アップデートが完了したら、AP Classroom アプリを開いて問題が解決しないかを確認してください。
別のデバイスまたはブラウザを試してください:
特定のデバイスまたは Web ブラウザで問題が発生している場合は、別のデバイスまたは別のブラウザを使用して AP Classroom にアクセスしてみてください。
これは、問題がデバイス固有のものなのか、ブラウザ固有のものなのかを判断するのに役立ちます。
ブラウザ拡張機能を無効にします。
一部のブラウザ拡張機能は AP Classroom に干渉する可能性があります。
それらを無効にして問題が解決するかどうかを確認してください。
その方法は次のとおりです。
グーグルクローム:
- Chromeを開きます:
- Google Chromeブラウザを起動します。
- 右上隅にある 3 つの点をクリックしてメニューを開きます。
- 選択する 「拡張機能」」メニューから選択してください。
- クリック 「拡張機能の管理」。
- インストールされている拡張機能のリストが表示されます。
- 各拡張機能の横にあるスイッチを切り替えて無効にします。
- をクリックすることもできます “取り除く” 拡張機能を一時的にアンインストールする場合。
モジラ Firefox:
- Mozilla Firefox ブラウザを起動します。
- 右上隅の 3 本の水平線をクリックしてメニューを開きます。
- 選択する 「アドオン」 メニューから。
- アドオンマネージャーで、次を選択します。 「拡張機能」 左側のサイドバーから。
- 各拡張機能の横にあるトグル スイッチをクリックして無効にします。
マイクロソフトエッジ:
- Microsoft Edgeブラウザを起動します。
- 右上隅にある 3 つの点をクリックしてメニューを開きます。
- 選択する 「拡張機能」 メニューから。
- 選択する 「拡張機能の管理」。各拡張機能の横にあるスイッチを切り替えて無効にします。
拡張機能を無効にした後、ブラウザを再起動し、AP Classroom に再度アクセスして、問題が解決するかどうかを確認してください。
ブラウザのキャッシュと Cookie をクリアします。
Web ブラウザを通じて AP Classroom にアクセスしている場合は、ブラウザのキャッシュと Cookie をクリアすると、特定の問題の解決に役立つ場合があります。
このプロセスは、使用しているブラウザによって異なる場合があります。
ここでは次の手順に従います。
グーグルクローム:
- Google Chromeを開きます。
- 右上隅にある 3 つの点をクリックしてメニューを開きます。
- 選択する “閲覧履歴データの消去。”

- ポップアップ ウィンドウで、 「Cookieおよびその他のサイトデータ」 そして “キャッシュされた画像とファイル。」
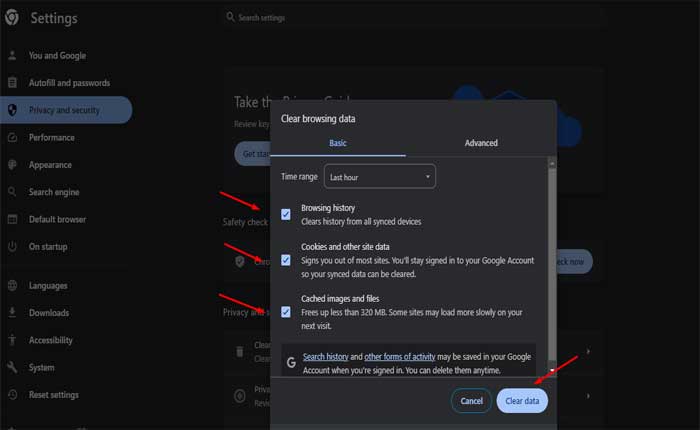
- クリック 「データをクリアしてください。」
モジラ Firefox:
- Mozilla Firefox を開きます。
- 右上隅の 3 本の水平線をクリックしてメニューを開きます。
- 選択する 「オプション」
- 左側のサイドバーで、 「プライバシーとセキュリティ」。
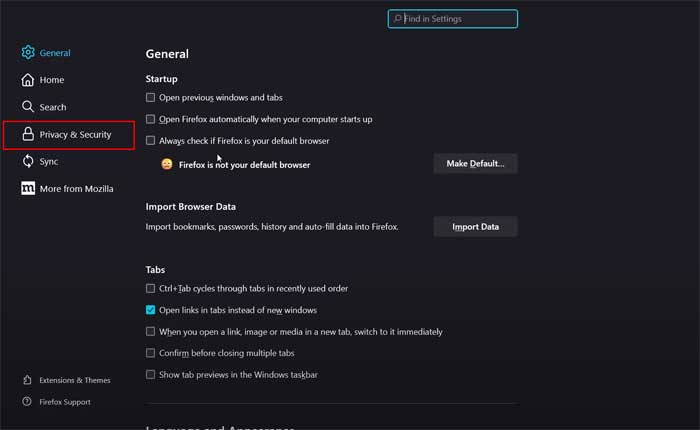
- 下にスクロールして、 「クッキーとサイトデータ」 セクション。
- クリック 「データを消去します。」
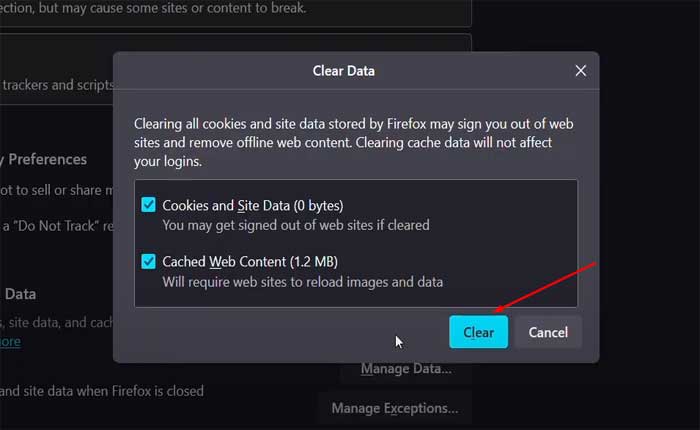
- 両方チェックしてください 「クッキーとサイトデータ」 そして 「キャッシュされた Web コンテンツ」。
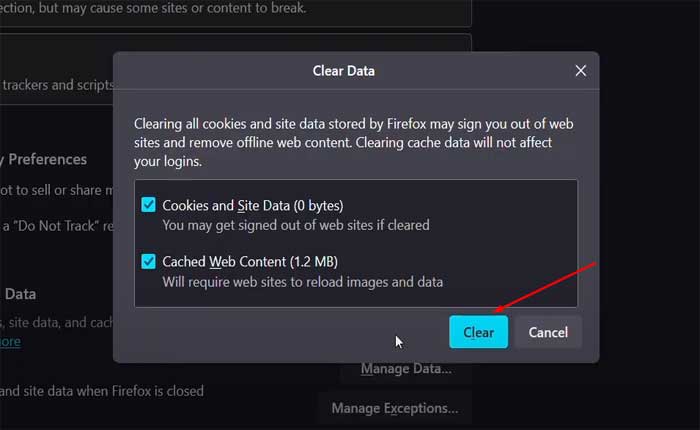
- クリック “クリア。”
マイクロソフトエッジ:
- Microsoft Edgeを開きます。
- 右上隅にある 3 つの点をクリックしてメニューを開きます。
- 選択する “設定。”
- に行く 「プライバシー検索とサービス」
- 下 「プライバシーとサービス」 クリック 「何をクリアするかを選択してください。」
- 選ぶ 「Cookieおよびその他のサイトデータ」 そして 「キャッシュされた画像とファイル」
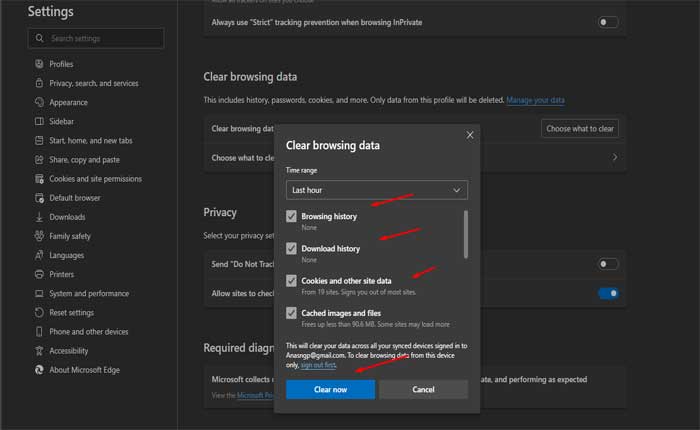
- クリック “クリア。”
キャッシュと Cookie をクリアした後、ブラウザを再起動し、AP Classroom の Web サイトに再度アクセスして、問題が解決するかどうかを確認してください。
サポート問い合わせ先:
上記の手順をすべて試しても問題が解決しない場合は、学生向け AP サービスにお問い合わせください。
