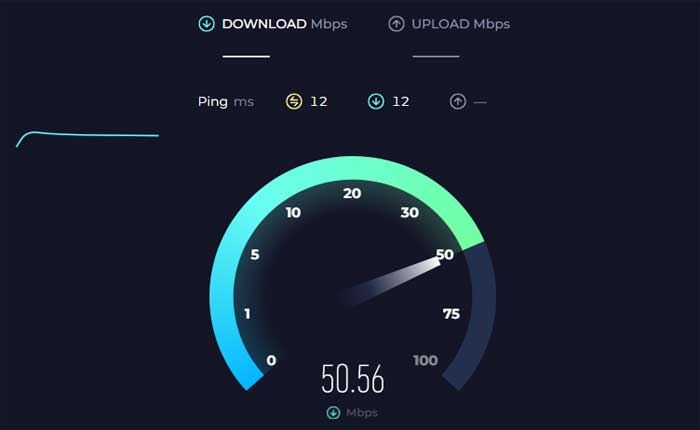
Target Web サイトが製品を読み込まないという問題に直面していますか? 「はい」の場合、ここは正しい場所ですので、心配する必要はありません。
Target Web サイトは、Target Corporation が運営するオンライン プラットフォームであり、顧客が自宅で快適に幅広い製品を購入できる便利な方法を提供します。
Target の Web サイトには、電化製品、家庭用品、衣料品、美容製品、食料品、おもちゃなど、さまざまなカテゴリにわたる製品の広範なカタログが掲載されています。
ユーザーは、さまざまな部門を参照したり、検索バーを使用して特定のアイテムを見つけることができます。
ただし、多くのユーザーは、ターゲット Web サイトで製品が読み込まれないという問題に直面しています。
このガイドでは、問題を解決するために考えられる解決策をいくつか紹介します。
ターゲット Web サイトで製品が読み込まれない問題を修正する方法
問題を解決するために試せるいくつかの手順を次に示します。
インターネット接続を確認してください:
安定したインターネット接続があることを確認してください。
接続が遅い、または断続的であると、Web サイトのコンテンツの読み込みが困難になる可能性があります。
オンライン速度チェック ツールを使用して、接続速度をテストします。
ページを更新するか、別のデバイスから Web サイトにアクセスして、問題が解決するかどうかを確認してください。
Web サイトがダウンしていないか確認します。
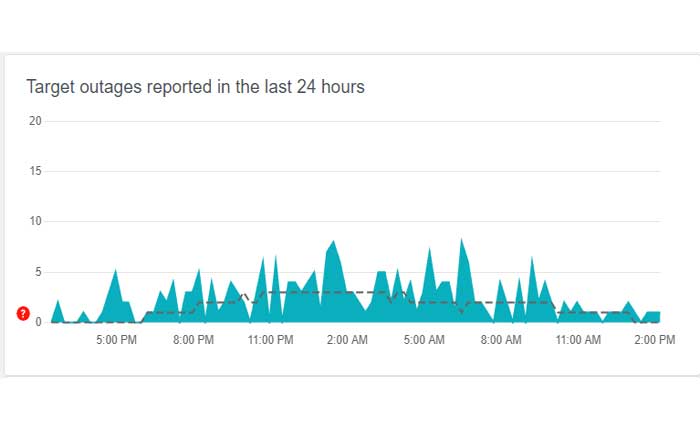
場合によっては、Web サイトの問題は、ターゲット Web サイト自体の技術的な問題が原因である可能性があります。
Web サイトのメンテナンスやダウンタイムに関するお知らせについては、Target の公式ソーシャル メディア アカウントまたはカスタマー サービス チャネルをご確認ください。
あるいは、Down Detector などのサービスを使用して、Target の Web サイトで広範な問題が発生しているかどうかを確認することもできます。
ダウンしている場合は、回復するまで待つ必要がある場合があります。
ブラウザのキャッシュと Cookie をクリアします。
場合によっては、古い Cookie やキャッシュされたファイルが問題を引き起こす可能性があります。 ブラウザのキャッシュと Cookie をクリアして、問題が解決するかどうかを確認します。
その方法は次のとおりです。
グーグルクローム:
- Google Chromeを開きます。
- 右上隅にある 3 つの点をクリックしてメニューを開きます。
- 選択する “閲覧履歴データの消去。”
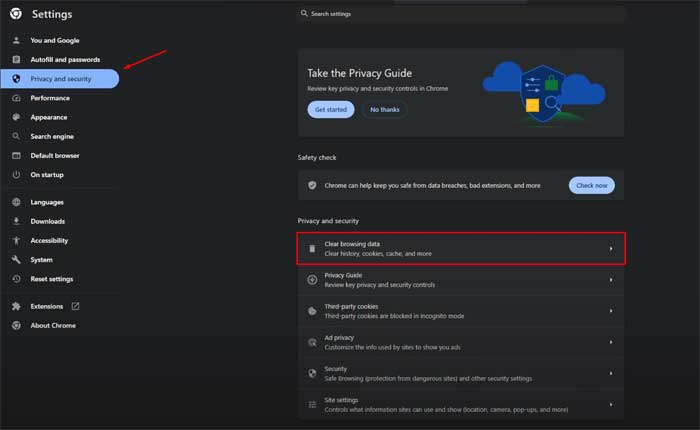
- ポップアップ ウィンドウで、 「Cookieおよびその他のサイトデータ」 および「キャッシュされた画像とファイル」。
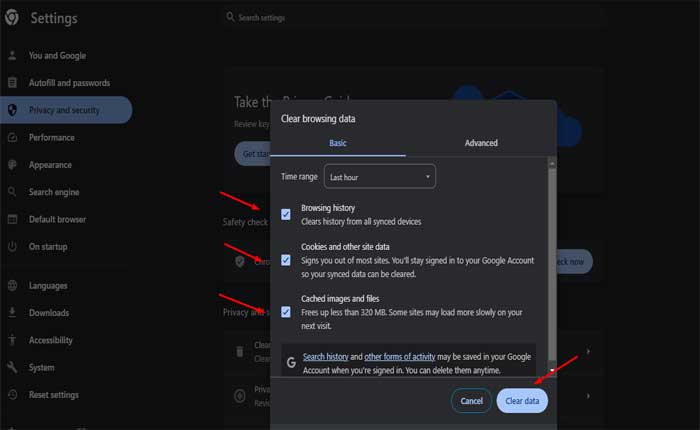
- クリック 「データをクリアしてください。」
モジラ Firefox:
- Mozilla Firefox を開きます。
- 右上隅の 3 本の水平線をクリックしてメニューを開きます。
- 選択する 「オプション」
- 左側のサイドバーで、 「プライバシーとセキュリティ」。
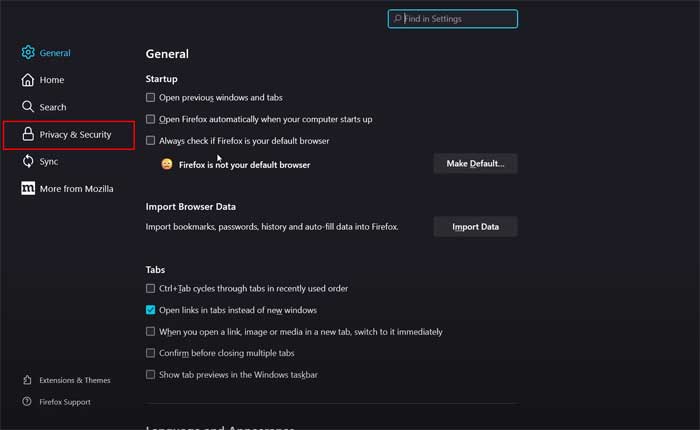
- 下にスクロールして、 「クッキーとサイトデータ」 セクション。
- クリック 「データを消去します。」
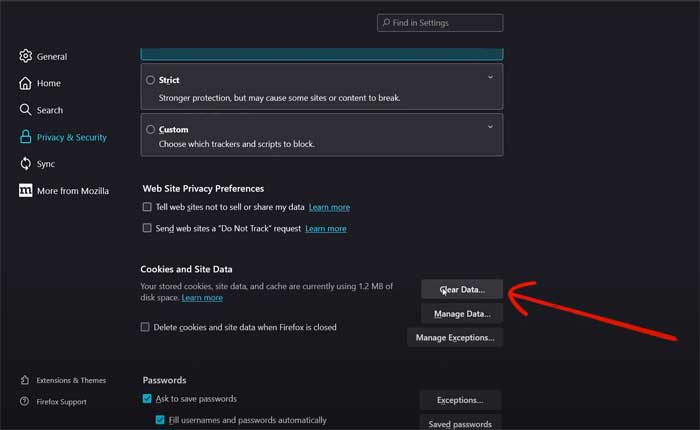
- 両方チェックしてください 「クッキーとサイトデータ」 そして 「キャッシュされた Web コンテンツ」。
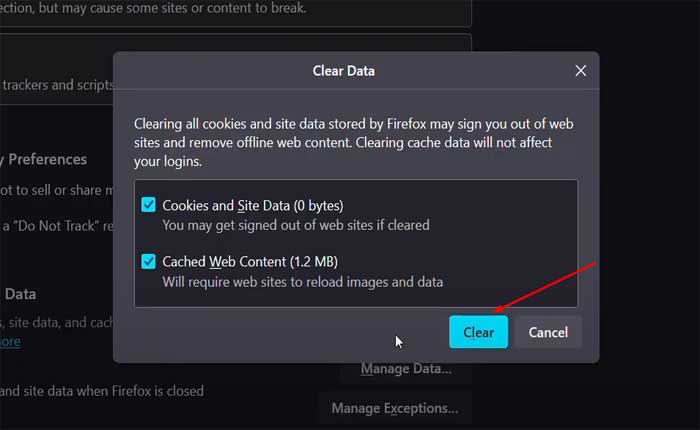
- クリック “クリア。”
マイクロソフトエッジ:
- Microsoft Edgeを開きます。
- 右上隅にある 3 つの点をクリックしてメニューを開きます。
- 選択する “設定。”
- に行く 「プライバシー検索とサービス」
- 下 「プライバシーとサービス」 クリック 「何をクリアするかを選択してください。」
- 選ぶ 「Cookieおよびその他のサイトデータ」 そして 「キャッシュされた画像とファイル」
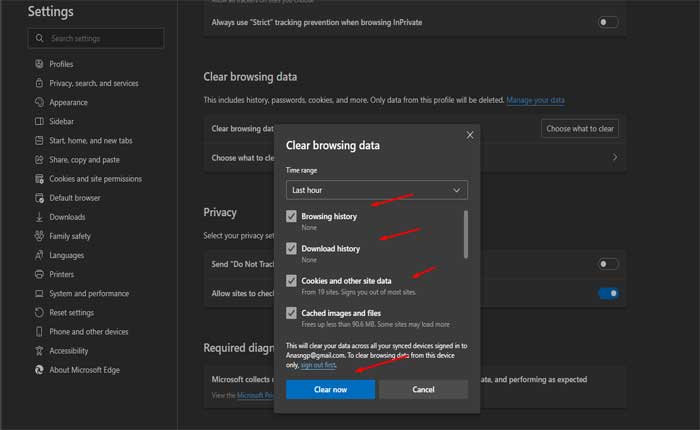
- クリック “クリア。”
キャッシュと Cookie をクリアした後、ブラウザを再起動し、ターゲット Web サイトの Web サイトに再度アクセスして、問題が継続するかどうかを確認します。
別のブラウザまたはデバイスを試してください:
問題が解決しない場合は、別の Web ブラウザまたはデバイスを使用してターゲット Web サイトにアクセスしてみてください。
これは、問題が現在のブラウザまたはデバイス構成に固有のものであるかどうかを判断するのに役立ちます。
Chrome を使用していて問題が発生している場合は、Firefox や Edge などの別のブラウザでターゲット Web サイトにアクセスしてみてください。
同様に、スマートフォンを使用している場合は、PC またはラップトップを使用して Target Web サイトにアクセスしてみてください。
ブラウザ拡張機能を無効にします。
ブラウザの拡張機能やアドオンは、Web サイトの機能を妨げる場合があります。
インストールされているブラウザ拡張機能をすべて無効にしてから、ターゲット Web サイトをリロードして、製品が正しく読み込まれるかどうかを確認してください。
その方法は次のとおりです。
グーグルクローム:
- Chromeを開きます:
- Google Chromeブラウザを起動します。
- 右上隅にある 3 つの点をクリックしてメニューを開きます。
- 選択する 「拡張機能」」メニューから選択してください。
- クリック 「拡張機能の管理」。
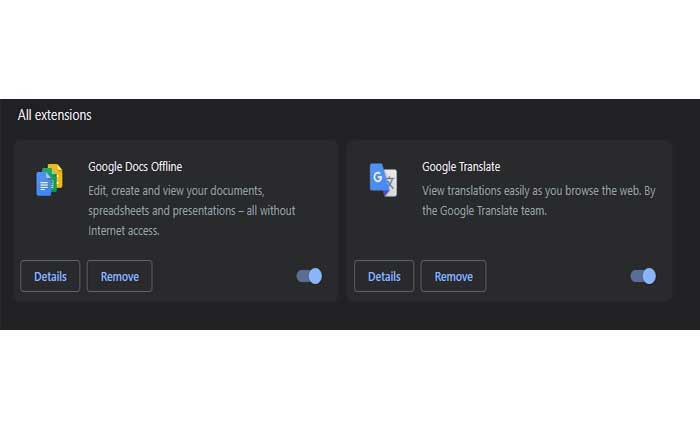
- インストールされている拡張機能のリストが表示されます。
- 各拡張機能の横にあるスイッチを切り替えて無効にします。
- をクリックすることもできます “取り除く” 拡張機能を一時的にアンインストールする場合。
モジラ Firefox:
- Mozilla Firefox ブラウザを起動します。
- 右上隅の 3 本の水平線をクリックしてメニューを開きます。
- 選択する 「アドオン」 メニューから。
- アドオンマネージャーで、次を選択します。 「拡張機能」 左側のサイドバーから。
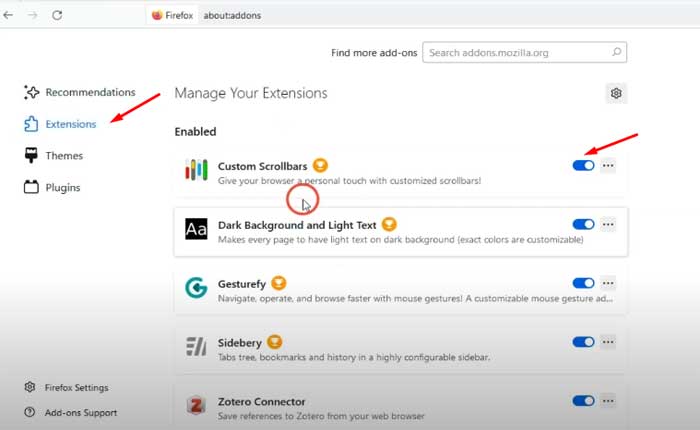
- 各拡張機能の横にあるトグル スイッチをクリックして無効にします。
マイクロソフトエッジ:
- Microsoft Edgeブラウザを起動します。
- 右上隅にある 3 つの点をクリックしてメニューを開きます。
- 選択する 「拡張機能」 メニューから。
- 選択する 「拡張機能の管理」
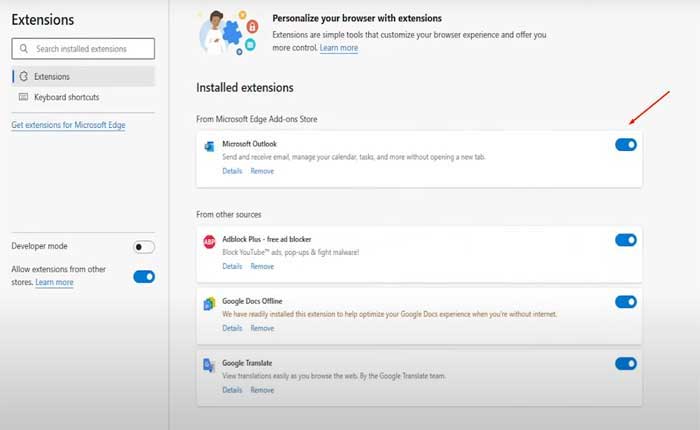
- 各拡張機能の横にあるスイッチを切り替えて無効にします。
拡張機能を無効にした後、ブラウザを再起動し、対象の Web サイトに再度アクセスして、問題が解決するかどうかを確認してください。
ブラウザを更新します。
Web ブラウザが最新バージョンであることを確認してください。
ブラウザの古いバージョンは、特定の Web サイト機能やコーディングの更新と互換性がない可能性があります。
確認および更新する方法は次のとおりです。
グーグルクローム:
- 右上隅にある 3 つの縦の点をクリックします。
- 覆いかぶさる “ヘルプ” ドロップダウンメニューで。
- クリック 「Google Chromeについて」
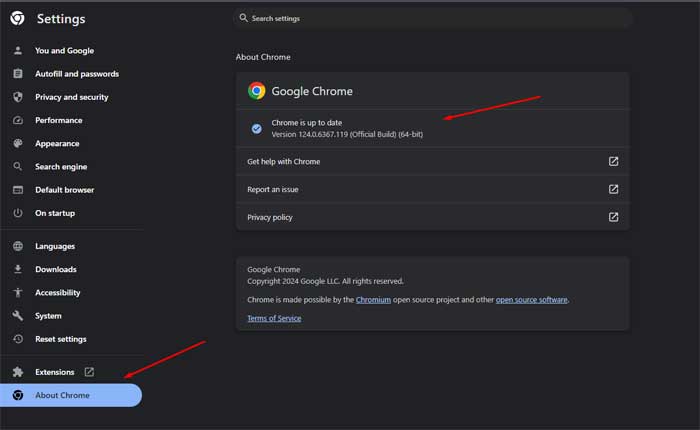
- Chrome は自動的にアップデートを確認し、利用可能な場合はインストールします。
モジラ Firefox:
- 右上隅にある 3 本の水平線をクリックします。
- 選択する “設定” ドロップダウンメニューから。
- クリックしてください “一般的な” タブ。
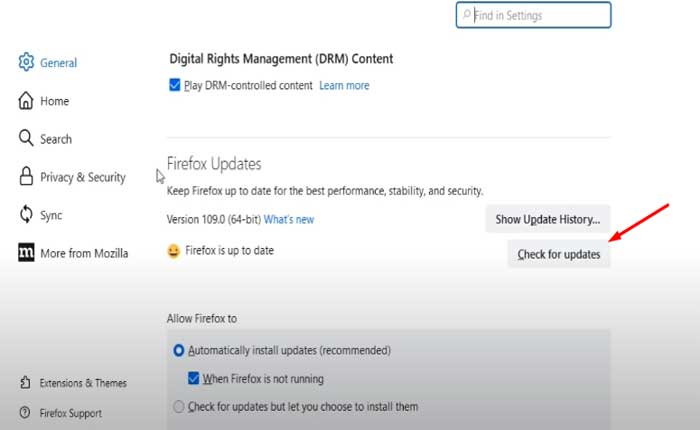
- が見つかるまで下にスクロールします。 「Firefoxのアップデート」 セクション。
- クリック “アップデートを確認。”
- Firefox はアップデートをチェックし、新しいバージョンが利用可能な場合はインストールします。
マイクロソフトエッジ:
- 右上隅にある 3 つの水平点をクリックします。
- に行く “設定” そして選択してください 「Microsoft Edgeについて」
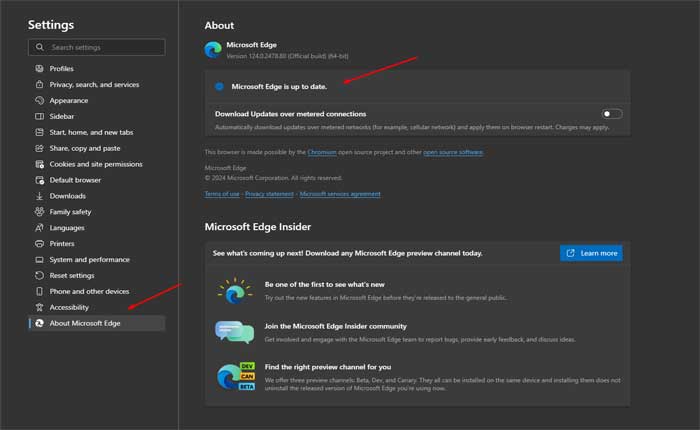
- Edge は更新プログラムを確認し、新しいバージョンがある場合はインストールします。
ブラウザを更新した後、ブラウザを再起動し、対象の Web サイトに再度アクセスして、問題が解決するかどうかを確認してください。
ターゲットサポートに連絡してください:
上記の手順のいずれも機能しない場合は、Target のカスタマー サポートにお問い合わせください。
