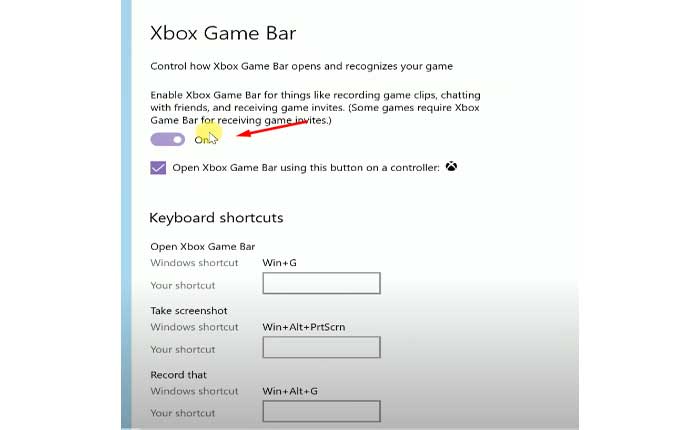
Windows ゲームバーが開かないという問題に直面していますか? 「はい」の場合、ここは正しい場所ですので、心配する必要はありません。
Windows ゲーム バーは、ゲーマーにさまざまなツールや機能を提供することでゲーム エクスペリエンスを向上させるために設計された、Windows 10 以降のバージョンの組み込み機能です。
ユーザーは、ゲーム バーの記録およびスクリーンショット ツールを使用して、ゲームプレイを記録したり、スクリーンショットを撮ったりできます。
ユーザーは、ゲームを離れることなく、さまざまなデバイス間で Xbox フレンドと共有したり、チャットしたりできます。
しかし、多くのユーザーはWindowsゲームバーが開かないという問題に直面しています。
今日は、いくつかの効果的な方法でこの問題を解決する方法について説明します。
Windowsゲームバーが開かない問題を修正する方法
問題を解決するために試せるいくつかの手順を次に示します。
コンピュータを再起動してください:
場合によっては、単純な再起動でシステム プロセスの一時的な問題が解決されることがあります。
コンピュータを再起動し、その後ゲーム バーが動作するかどうかを確認してください。
そうするために:
- Windows の[スタート]メニューをクリックします。
- 電源アイコンを選択します。
- 選ぶ “再起動” オプションから。
コンピューターを再起動した後、問題が継続するかどうかを確認してください。
ゲーム バーが有効になっていることを確認します。
Windows 設定でゲーム バー機能が有効になっていることを確認してください。
ここでは次の手順に従います。
- プレス Windows + 私 開く 設定。
- 次に選択します ゲーム > ゲームバー、 そして、
- 「ゲームバーを使用してゲームクリップ、スクリーンショットを記録し、ブロードキャストする」 オプションがオンになっています。
- また、キーボード ショートカットが正しく設定されていることも確認してください。
- 変更されている場合はデフォルトにリセットできます

その後、Xbox ゲーム バーが動作するかどうかを確認します。
ゲームバーを修復またはリセット:
ゲーム バーの設定が破損した場合は、デフォルトにリセットしてみてください。
そうするために:
- に行く 設定 > アプリ > アプリと機能。
- 探す Xbox ゲーム バー リストで選択します 高度な オプションを選択し、クリックします 修理。

- それでもうまくいかない場合は、リセットしてみてください
その後、PC を再起動し、問題が継続するかどうかを確認します。
Windows を更新します。
最新のアップデートとパッチを適用して Windows が最新であることを確認してください。
Microsoft は、バグ修正やゲーム バー機能の改善を含む更新プログラムを頻繁にリリースします。
その方法は次のとおりです。
- ウィンドウズ10: [設定]>[更新とセキュリティ]>[Windows Update]に移動し、更新プログラムを確認します。
- Windows 11: [設定]>[Windows Update]>[更新プログラムの確認]に移動します。
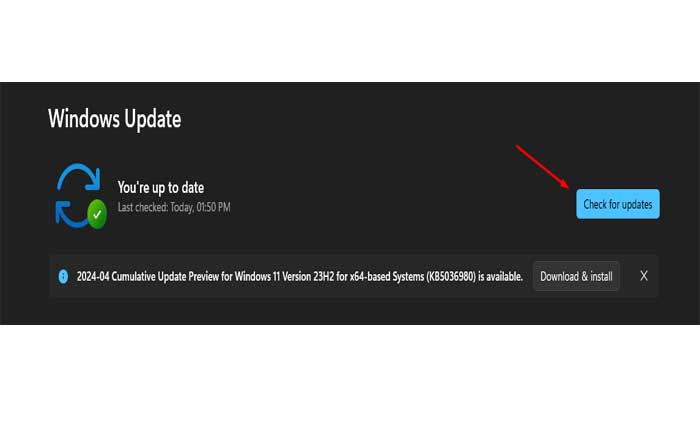
画面上の指示に従ってアップデートを完了し、PC を再起動します。
レジストリ エディタを使用します。
ここでは次の手順に従います。
- プレス 勝利+R キーボードで “走る” ダイアログボックス。
- タイプ 「レジストリ編集」 をテキストフィールドに入力し、Enterを押します。
- これにより、レジストリ エディタが開きます。
- レジストリ エディターで、次のキーに移動します。
コンピューター\HKEY_CURRENT_USER\ソフトウェア\Microsoft\Windows\CurrentVersion\GameDVR
- に移動したら、 「ゲームDVR」 キーを作成または変更する必要があります。 「AppCaptureEnabled」 DWORD 値。
- 右ペインの空の領域を右クリックし、 “新しい、” そして選択してください 「DWORD (32 ビット) 値」。

- 新しい DWORD 値に名前を付けます 「AppCaptureが有効です。」
- をダブルクリックします。 「AppCaptureEnabled」 値を使用してプロパティを編集します。
- の中に 「DWORD (32 ビット) 値の編集」 ダイアログボックスで、 「価値あるデータ」 に 「1.」
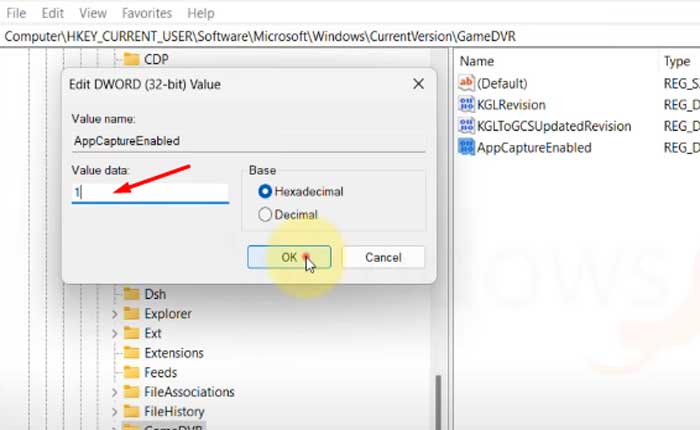
- クリック 「わかりました」o 変更を保存します。
これらの変更を加えた後、通常の方法 (Win + G) を使用して Windows ゲーム バーを再度開き、正しく開くかどうかを確認してください。
それでも機能しない場合は、変更を有効にするためにコンピュータを再起動する必要がある場合があります。
ローカル グループ ポリシー エディターで有効にする:
ここでは次の手順に従います。
- 「実行」ウィンドウを開き、次のように入力します gpedit.mscを押して、 入力。
- 案内する ローカルコンピュータポリシー > 管理用テンプレート > Windows コンポーネント > Windows ゲームの録画とブロードキャスト。
- ダブルクリックしてください Windows ゲームの録画とブロードキャストを有効または無効にします。
- 次に選択します 有効。
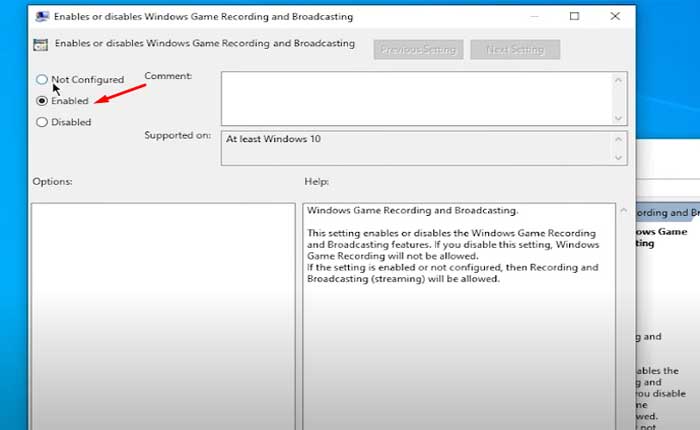
その後、PC を再起動し、ゲーム バーが動作するかどうかを確認します。
PowerShell を使用してゲーム バーを再インストールします。
どの手順もうまくいかない場合は、Windows Powershell を使用してゲーム バーを再インストールしてみてください。
その方法は次のとおりです。
- 開ける Windows PowerShell 管理者として。
- 次のコマンドを実行して Xbox アプリを再インストールします
(Get-AppxPackage xboxapp | Remove-AppxPackage)

- プレス 入力 コマンドを入力してプロセスを開始した後。
- 完了したら、PC を再起動します。
- PC が再起動したら、 マイクロソフトストア そしてインストールしてください Xbox ゲーム バー アプリ。

これらは、ゲームバーが開かない問題を解決するために試せるいくつかの手順です。
