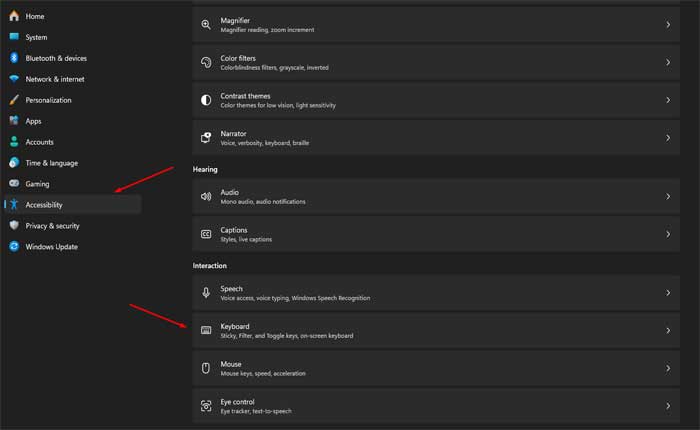
オンスクリーンキーボードが機能しないという問題に直面していますか? 「はい」の場合、ここは正しい場所ですので心配しないでください。
オンスクリーン キーボードは、コンピュータ モニタやスマートフォンの画面などの表示デバイスに表示されるソフトウェア ベースのキーボードです。
これにより、ユーザーは物理キーボードを必要とせずにテキストを入力できるようになります。
ただし、Windows の多くのユーザーは、オンスクリーン キーボードが機能しないという問題に直面しています。
このガイドでは、簡単で効果的な方法でこの問題を解決する方法を紹介します。
オンスクリーンキーボードが機能しない問題を修正する方法
Windows でオンスクリーン キーボードが動作しない場合は、次の手順を試して問題を解決できます。
コンピュータを再起動してください:
場合によっては、単純な再起動で、オンスクリーン キーボードの誤動作の原因となっている一時的な問題が解決される場合があります。
その方法は次のとおりです。
- クリックしてください スタートボタン 画面の左下隅にあります。
- クリックしてください 電源アイコン、 これは通常、円の中に垂直線が入ったように見えます。
- 選択する “再起動” 表示されるメニューから。
- プロンプトが表示されたら、アクションを確認します。
PC が再起動したら、問題が継続するかどうかを確認します。
オンスクリーンキーボードを有効にする:
Windows でオンスクリーン キーボード オプションが有効になっているかどうかを確認してください。
ここでは次の手順に従います。
Windows 11:
- プレス Windows + 私 をクリックして「設定」を開きます。
- 次に、 アクセシビリティ 左側のタブ。
- 次に、 キーボード オプション。
- 下にスクロールして、 オンスクリーンキーボード オプションが有効になっています。
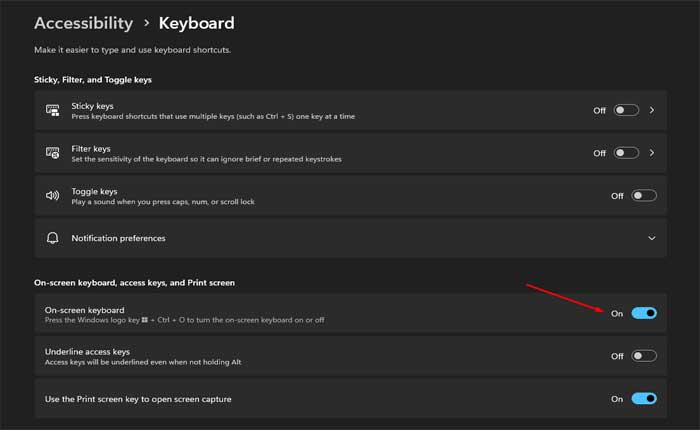
Windows 10の場合:
- 「スタート」に移動し、選択します 設定 > アクセスのしやすさ > キーボード。
- 右側のペインで、トグルを次の横に移動します 「オンスクリーンキーボード」 オンの位置に
タッチ キーボード サービスを確認します。
Windows サービスでタッチ キーボードをチェックして有効にします。
その方法は次のとおりです。
- プレス 勝利+R、 タイプ サービス.msc、 そして押します 入力。
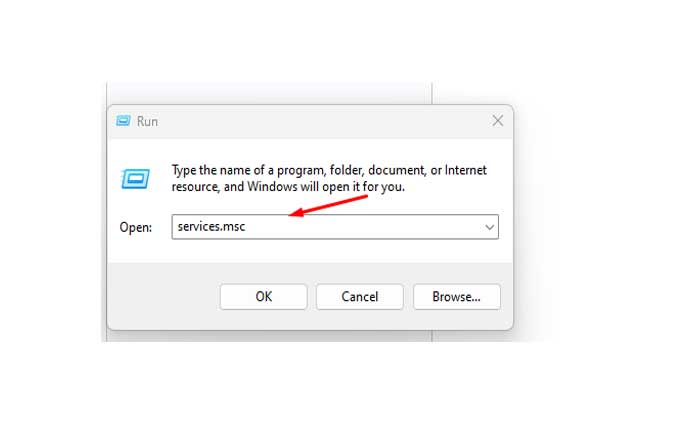
- を探してください 「タッチキーボードと手書きパネル」 サービス。
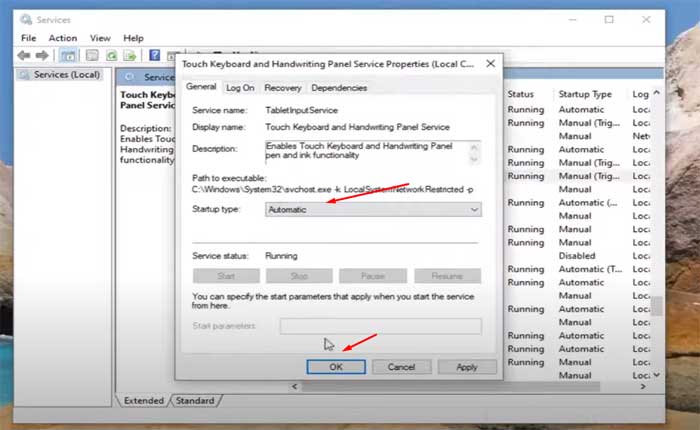
- それをダブルクリックし、スタートアップの種類を次のように設定します。 自動をクリックして、 適用する > わかりました
その後、PC を再起動し、問題が継続するかどうかを確認します。
システム ファイル チェッカー (SFC) を実行します。
これにより、破損したシステム ファイルがスキャンされ、修復されます。
その方法は次のとおりです。
その方法は次のとおりです。
- [スタート]メニューを開き、次のように入力します 「cmd」 検索バーで。
- 検索結果の「コマンド プロンプト」を右クリックします。
- 選択する “管理者として実行” コンテキスト メニューから をクリックして、管理者権限でコマンド プロンプトを開きます。
- 次のコマンドを貼り付けます。 sfc /スキャンナウ
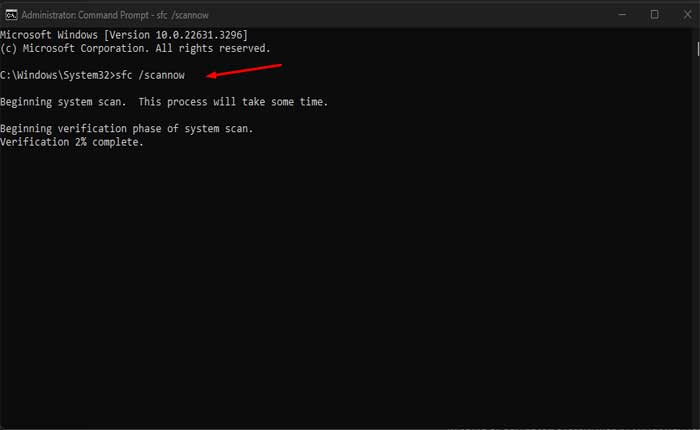
- Enterを押してコマンドを実行します
このプロセスは、さまざまなシステム問題の解決に役立ちます。
完了後、PC を再起動し、問題が継続するかどうかを確認します。
Windows を更新します。
古いバージョンの Windows を使用している場合は、必ず最新バージョンに更新してください。
ここでは次の手順に従います。
- プレス Windows + 私 をクリックして「設定」を開きます。
- 選択する Windowsアップデート サイドメニューから。
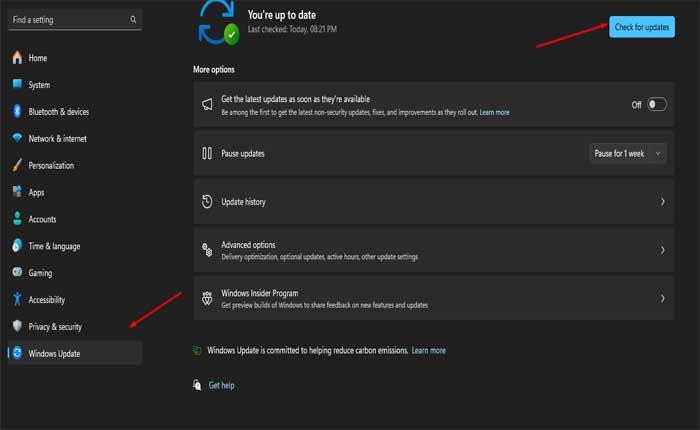
- 次に、 アップデートを確認 ボタン。
アップデートをダウンロードしてインストールした後、アップデート プロセスを完了するために PC の再起動が必要になる場合があります。
その後、オンスクリーンキーボードを使用して、正常に動作するかどうかを確認してください。
これらは、オンスクリーンキーボードが機能しない問題を解決するために試せるいくつかの解決策です。
