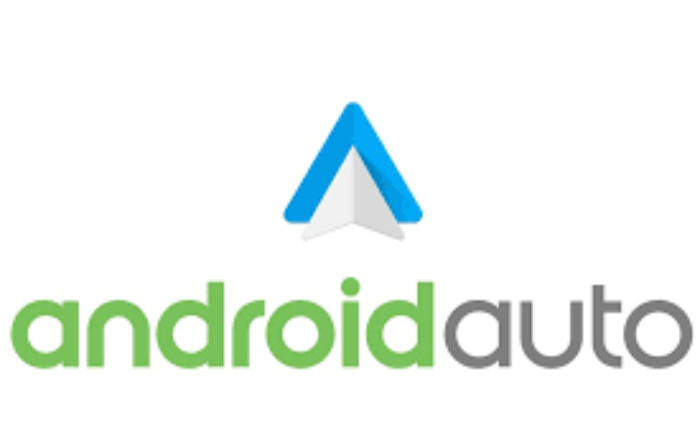
Spotify は、音楽界の頂点に君臨する人気の音楽ストリーミング アプリです。 Android Auto でお気に入りの音楽を楽しむこともできます。 しかし、多くのユーザーが Android Auto で Spotify が表示されないことに不満を抱いています。
Android Auto は Google によって開発されたアプリケーションです。 スマートフォンにインストールされているさまざまなアプリを車の画面上で利用できるようになります。
したがって、Android デバイスを使用している場合は、Android Auto を使用して、車のスピーカーからお気に入りの Spotify プレイリストを再生できます。 ただし、一部のユーザーは、Android Auto で Spotify が表示されないという問題を不満に思っています。 。
Android Auto で Spotify が表示されないという問題も発生している場合は? 心配しないで! この記事では、エラーの修正を支援します。
Android Auto で Spotify が表示されない – 修正:
エラーを修正するための最初のステップは、USB ケーブルに互換性があるかどうかを確認するか、別の USB ケーブルを試すことです。 一部の USB ケーブルは Android Auto に対応していません。
Spotify/Android Autoをアップデートする
アプリを更新していない場合、アプリにエラーやバグが発生する可能性があります。 問題を解決するには、アプリを最新バージョンに更新してください。
Spotify をアップデートする
- Google Play ストアに移動します。
- Spotify を検索します。
- 利用可能なアップデートがある場合。
- 「更新」ボタンをタップします。
- アップデートが完了したら。
- アプリを再起動する
Android Autoをアップデートする
- デバイスで Google Play ストアに移動します。
- Android Auto を見つけます。
- 利用可能なアップデートがある場合。
- 「更新」ボタンをタップします。
- アップデートが完了したら。
- アプリを再起動します。
キャッシュの消去
破損したキャッシュ データも問題を引き起こす可能性があるため、Android Auto で Spotify が表示されない問題を解決するには、キャッシュ データをクリアすることをお勧めします。
アンドロイドオート
- アプリの「設定」に移動します。
- 「ストレージ」をクリックします。
- 「キャッシュをクリア」をタップします。
- アプリを再起動します。
- 問題が解決したかどうかを確認してください。
Spotify のキャッシュをクリアする

- Spotify アプリの「設定」に移動します。
- 「ストレージ」をクリックします。
- 「キャッシュをクリア」をタップします。
- アプリを再起動します。
- 問題が解決したかどうかを確認してください。
Android スマートフォンを再起動する
デバイスを再起動すると、プロセスが更新され、エラーの解決に役立ちます
- 電源ボタンを押します。
- 「再起動」オプションをクリックします。
Spotify をアンインストール/再インストールする
- 設定に移動。
- 「アプリ」をタップします。
- Spotify アプリを検索します。
- 「アンインストール」をタップします。
- 数分間待ちます。
- Google Play ストアに移動し、Spotify を再インストールします。
Android Auto のアンインストール/再インストール
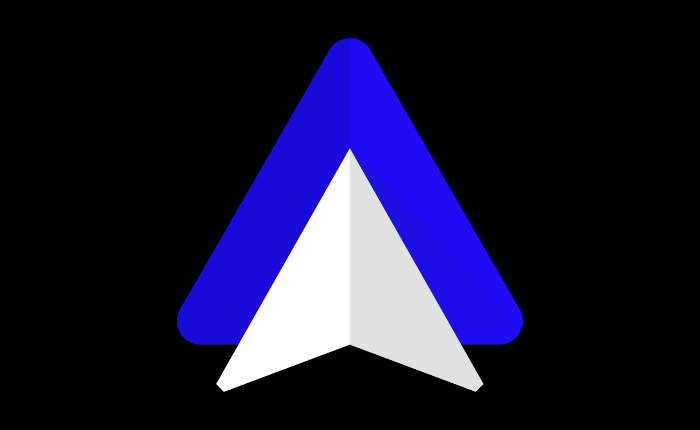
- 設定に移動。
- 「アプリ」をタップします。
- Android Auto アプリを見つけます。
- 「アンインストール」をタップします。
- 数分間待ちます。
- Google Play ストアに移動し、Android Auto アプリを再インストールします。
上記の手順がお役に立ち、Spotify で最近再生した曲が表示されない問題が解決されたことを願っています。
