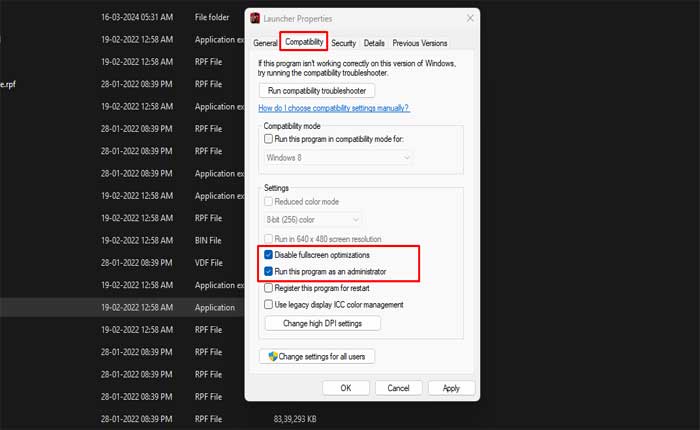
RDR 2 が 15 分後にクラッシュし続けるという問題に直面していますか? 「はい」の場合、ここは正しい場所ですので、心配する必要はありません。
レッド デッド リデンプション 2 (RDR 2) は、人気のあるアクション アドベンチャー ビデオ ゲームです。
このゲームは、プレイヤーが一人称または三人称の視点で探索できるオープンワールド環境で知られています。
RDR 2 の最も賞賛される側面の 1 つは、細部へのこだわりと没入型のゲームプレイ メカニズムです。
ゲームのグラフィックは素晴らしく、息を呑むような風景とリアルなキャラクターアニメーションを見せています。
動的な気象システム、野生生物、ゲームプレイに影響を与える昼夜のサイクルなど、世界は生き生きとしています。
しかし、多くのプレイヤーは、15 分間のゲームプレイ後に RDR 2 がクラッシュし続けるという問題に直面しています。
あなたも同じ理由でここにいますか? 「はい」の場合は、正しい場所に来たので心配しないでください。
このガイドでは、RDR 2 のクラッシュ問題を解決するための効果的な解決策をいくつか紹介します。
RDR 2が15分後にクラッシュし続ける問題を修正する方法
問題を解決するために試せるいくつかの方法を次に示します。
システム要件を確認します。
まず、お使いの PC が RDR 2 の最小システム要件を満たしていることを確認してください。
ハードウェアが要件を満たしていない場合、ゲームをスムーズに実行できず、クラッシュが発生する可能性があります。
RDR 2 の最小要件は次のとおりです。
- インテル Core i5-2500K / AMD FX-6300
- 8GBのRAM
- Nvidia GeForce GTX 770 2GB / AMD Radeon R9 280
- 専用ビデオRAM: 2048 MB
- ピクセルシェーダー: 5.0
- 頂点シェーダー: 5.0
- OS:Windows 7 SP1
- 空きディスク容量: 150 GB
ゲームを問題なく実行するために、システムが上記の要件を満たしているかどうかを確認してください。
管理者として実行:
管理者としてゲームを実行して、問題が解決しないかどうかを確認してください。
その方法は次のとおりです。
- ゲームがインストールされている場所に移動します。
- を右クリックします レッド・デッド・リデンプション2.exe そして 選択する プロパティ。
- に行きます 「互換性」タブ、 そして選択します 全画面最適化を無効にする そして このプログラムを管理者として実行します。
- また、ゲームを実行します ランチャー 管理者として。
その後、ゲームを起動し、ゲームがクラッシュせずに動作するかどうかを確認します。
バックグラウンド アプリケーションを閉じる:
システム リソースを消費している可能性がある不要なバックグラウンド アプリケーションをすべて閉じます。
これも ウェブブラウザ、 音楽プレーヤー、 バックグラウンドで実行されているその他のプログラム。
その方法は次のとおりです。
- プレス Ctrl + Shift + Esc to タスクマネージャーを開きます。
- 「プロセス」タブには、実行中のアプリケーションとプロセスのリストが表示されます。

- 右クリック 不要なアプリケーションを選択し、 「タスクを終了する」 それらを閉じるには。
不要なバックグラウンド プロセスがすべて閉じられていることを確認した後、ゲームを再度起動し、クラッシュが継続するかどうかを確認します。
下位グラフィック設定:
ゲームのグラフィック設定を下げてみてください。
グラフィック設定を高くすると、特にグラフィック設定を処理できるほど強力でない場合、システムに負担がかかる可能性があります。
設定を下げると、ハードウェアの負荷が軽減され、クラッシュが防止される可能性があります。
その方法は次のとおりです。
- PC で RDR 2 を起動します。
- グラフィック設定メニューには、ゲームのビジュアルの品質とパフォーマンスを制御するさまざまなオプションがあります。

- まず、パフォーマンスに最も大きな影響を与える設定を下げます。 解像度、テクスチャ品質など、 そして 影の質。
- 視覚的な品質とパフォーマンスの適切なバランスを見つけるには、さまざまな設定の組み合わせを試してみる必要がある場合があります。
グラフィック設定を調整した後、ゲームのパフォーマンスを監視して、クラッシュが継続するかどうかを確認します。
グラフィックスドライバーを更新します。
グラフィックドライバーが最新であることを確認してください。
ドライバーが古いと、互換性の問題やクラッシュが発生する可能性があります。
グラフィック カードの製造元の Web サイトにアクセスして、最新のドライバーをダウンロードしてインストールします。
その方法は次のとおりです。
Nvidia グラフィック カードの場合:
- NVIDIA ドライバー ダウンロード Web サイトにアクセスしてください
- グラフィックス カードの詳細 (シリーズ、製品タイプ、オペレーティング システムなど) を入力します。
- 「検索」または「検索開始」ボタンをクリックします。
- ハードウェアとオペレーティング システムに一致する最新のドライバーをダウンロードします。
- ダウンロードしたファイルを実行し、画面上の指示に従ってドライバーをインストールします
グラフィックス ドライバーを更新した後、コンピューターを再起動し、ゲームを再度起動して、問題が解決するかどうかを確認します。
AMD グラフィック カードの場合:
- AMDドライバーダウンロードWebサイトにアクセスします
- グラフィックス カード情報 (製品ファミリー、製品、オペレーティング システムなど) を入力します。
- 「送信」ボタンをクリックしてください。
- グラフィック カードとオペレーティング システムで利用可能な最新のドライバーをダウンロードします。
- ダウンロードしたファイルを実行し、インストール プロンプトに従います。
グラフィックス ドライバーを更新した後、コンピューターを再起動し、ゲームを再度起動して、問題が解決するかどうかを確認します。
ゲームファイルを確認します:
Steam や Epic Games などのプラットフォームでプレイしている場合は、ゲーム ファイルの整合性を確認できます。
このプロセスでは、破損または欠落しているファイルがないかチェックされ、必要に応じて置き換えられます。
その方法は次のとおりです。
蒸気:
- コンピューターで Steam アプリケーションを起動します。
- に移動します。 “図書館” Steamインターフェースのタブ。
- 位置を特定する RDR2 ゲームのリストに。
- を右クリックします。 RDR2 ゲーム ライブラリで をクリックしてコンテキスト メニューを開きます。
- コンテキスト メニューで、 をクリックします。 “プロパティ” 一番下にあります。
- 「プロパティ」ウィンドウで、 「インストールされたファイル」 タブ。
- というオプションを探してください 「ゲームファイルの整合性を検証する」。
- このオプションをクリックします。
- Steam は、ゲーム ファイルをサーバー上のファイルと比較することで、その整合性をチェックします。
Steam は欠落または破損したファイルをダウンロードするため、このプロセスには時間がかかる場合があります。
検証が完了したら、RDR 2 を再度起動して、クラッシュの問題が解決されたかどうかを確認してください。
エピック ゲーム:
- を開きます エピックゲームズランチャー。
- を見つける RDR2 Epic Games で 図書館。
- ゲームラインの右側にある 3 つの点をクリックします。
- 選択する 管理。
- クリック 確認ボタン。
検証が完了するまで待ちます。
一部のファイルが異なる場合は、変更または修復されます。 保存されているデータには影響しません。
検証が完了したら、RDR 2 を再度起動して、クラッシュの問題が解決されたかどうかを確認してください。
ロックスターランチャー:
Rockstar Launcher を使用している場合は、次の手順に従います。
- に行く 設定、 クリック インストールされているゲーム、 選択する RDR2、 そしてクリックしてください 整合性を検証します。
検証が完了したら、RDR 2 を再度起動して、クラッシュの問題が解決されたかどうかを確認してください。
ファイアウォール/ウイルス対策機能を無効にする:
ファイアウォールまたはウイルス対策ソフトウェアを一時的に無効にして、問題が解決しないかどうかを確認してください。
ここでは次の手順に従います。
ウイルス対策を無効にする:
Windows セキュリティ (Windows Defender):
- Windows の検索バーで Windows セキュリティを検索して開きます。
- クリック 「ウイルスと脅威からの保護」

- 下 「ウイルスと脅威の保護設定」 クリック 「設定を管理します。」
- オフに切り替える “リアルタイム保護” Windows Defender を一時的に無効にします。

- サードパーティのウイルス対策ソフトウェアを使用している場合は、ウイルス対策プログラムを開いて、リアルタイム保護またはファイアウォールを一時的に無効にするオプションを探す必要がある場合があります。
ファイアウォールを無効にする:
Windows ファイアウォール (Windows PC):
- を開きます コントロールパネル スタートメニューから。
- に行く “システムとセキュリティ” そして、 をクリックします 「Windows Defender ファイアウォール」。
- 左側のペインで、 「Windows Defender ファイアウォールをオンまたはオフにします。」

- オプションを選択して、 「Windows Defender ファイアウォールを無効にする」 プライベートネットワークとパブリックネットワークの両方に対応します。

- クリック “わかりました” をクリックして変更を保存します。
その後、ゲームを再度実行して、クラッシュが継続するかどうかを確認してください。
グラフィック API を Vulkan に変更します。
DirectX12 を使用している場合は、Vulkan に変更してください。
DX12 から Vulkan に切り替えると、一部のプレイヤーのクラッシュやフリーズの問題を解決できる場合があります。
その方法は次のとおりです。
- コンピューターで RDR 2 を起動します。
- メインメニューに入ったら、 をクリックします オプション。
- 次に選択します グラフィック。
- 下までスクロールして、 高度な オプション。
- そこで見つかります。 グラフィックAPI オプション。

- に設定されている場合 ダイレクトX に変更します バルカン。
- プレス 「t」と入力してくださいo 変更を適用します。
- その後、ゲームを再起動します。
ゲームを再起動したら、問題が継続するかどうかを確認します。
これらは、RDR 2 のクラッシュ問題を解決するために試せる効果的なトラブルシューティング ソリューションです。
