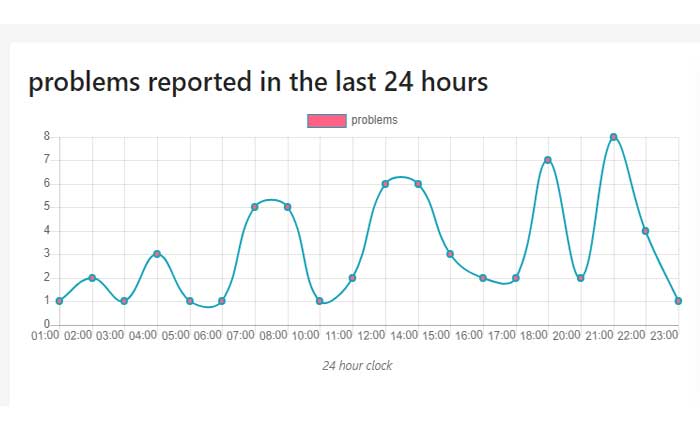
Sony Headphones Connect アプリが動作しないという問題に直面していますか? 「はい」の場合、ここは正しい場所ですので、心配する必要はありません。
Sony Headphones Connect アプリは、Sony ヘッドフォンおよびイヤフォン ユーザーのユーザー エクスペリエンスを向上させるために設計されたモバイル アプリケーションです。
オーディオ設定のパーソナライズと制御が可能になり、毎日の音楽鑑賞がより楽しくなります。
しかし、多くのユーザーはSony Headphones Connectアプリが動作しないという問題に直面しています。
このガイドでは、簡単で効果的なトラブルシューティング方法を使用してこの問題を解決する方法を説明します。
Sony Headphones Connect アプリが機能しない問題を修正する方法
以下に、試してみることができるいくつかのトラブルシューティング手順を示します。
アプリを再起動します。
場合によっては、アプリに一時的な不具合やバグが発生することがあります。
アプリを強制的に閉じてから再度開いて、問題が解決するかどうかを確認してください。
Android デバイスと iOS デバイスの両方でこれを行う方法は次のとおりです。
アンドロイド用:
- 画面の下から上にスワイプして長押しすると、 「最近のアプリ」 メニュー。
- または、 「最近のアプリ」 デバイスにボタン (通常は正方形または長方形のアイコン) がある場合。
- 最近使用したアプリのリストをスクロールして、 ソニーヘッドフォンコネクトアプリ。
- Sony Headphones Connect アプリのプレビューを上にスワイプして、アプリを完全に閉じます。
- あるいは、次のようなメッセージが表示される場合もあります。 「すべてを閉じる」 すべてのアプリを一度に閉じるオプション。
アプリを閉じたら、デバイスのホーム画面に戻り、Sony Headphones Connect アプリを再度開いて、問題が解決するかどうかを確認します。
iOSの場合:
- Face ID を搭載した iPhone では、画面の下から上にスワイプし、画面の中央で少し停止します。
- この操作により、アプリ スイッチャーが開き、最近使用したアプリのプレビューが表示されます。
- 左または右にスワイプして、 ソニーヘッドフォンコネクトアプリ。
- スワイプして、 Sony Headphones Connect アプリ 上にプレビューして完全に閉じます。
アプリを閉じたら、デバイスのホーム画面に戻り、Sony Headphones Connect アプリを再度開いて、問題が解決するかどうかを確認します。
デバイスを再起動します。
多くの場合、スマートフォンまたはタブレットを再起動すると、アプリのパフォーマンスに影響を与えている可能性のあるソフトウェア関連の問題が解決されることがあります。
その方法は次のとおりです。
アンドロイド用:
- を長押しします。 電源スイッチ 電源メニューが画面に表示されるまで、デバイスの電源をオンにします。
- デバイスによっては、次のようなオプションが表示される場合があります。 “再起動、” または “リブート。”
- 適切なオプションを選択してデバイスの電源をオフにします。
- デバイスの電源がオフになったら、デバイスが再起動するまで待ちます。
デバイスが再起動したら、 Sony Headphones Connect アプリ もう一度試して、問題が継続するかどうかを確認してください。
iOSの場合:
- 電源ボタンを長押しします。 「スライドして電源をオフ」 画面上にスライダーが表示されます。
- スライダーを右にドラッグしてデバイスの電源をオフにします。
- デバイスの電源が完全にオフになったら、Apple ロゴが画面に表示されるまで電源ボタンを再度押し続けます。
- 電源ボタンを放し、デバイスが再起動するまで待ちます。
デバイスが再起動したら、 Sony Headphones Connect アプリ もう一度試して、問題が継続するかどうかを確認してください。
イヤホンをリセットします。
イヤホンをリセットして、イヤホンがアプリに接続できない可能性がある一時的なバグの不具合を解決します。
そうするために:
イヤホンを 充電ケース、 蓋を閉めて、 数秒待ってから削除してください。
その後、Sony Headphones Connect App に接続して問題が解決するかどうかを確認してください。
さらに、デバイスが次の状態であることを確認してください。 互換性がある Sony Headphones Connect アプリを使用します。
互換性情報は、App Store のアプリのダウンロード ページで確認できます。
サーバーのステータスを確認します。
Sony Headphones Connect App Web サイトまたはソーシャル メディア チャネルで、サーバーのメンテナンスや停止に関するお知らせを確認してください。
あるいは、サーバーのアップデートを提供するサードパーティの Web サイトを使用することもできます。
進行中のサーバーの問題に関する情報を見つけた場合は、開発者が問題を解決するまで待つのが最善の方法かもしれません。
アップデートを確認する:
Sony Headphones Connect アプリとデバイスのオペレーティング システムの両方が最新であることを確認してください。
開発者はバグに対処し、互換性を向上させるために頻繁にアップデートをリリースします。
ここでは次の手順に従います。
Android デバイスの場合:
- を開きます。 Google Playストア あなたのデバイス上で。
- 左上隅にあるメニュー アイコン (3 本の横線) をタップします。
- 選択する 「私のアプリとゲーム」 メニューから。
- を探してください Sony Headphones Connect アプリ インストールされているアプリのリストにあります。
- アップデートが利用可能な場合は、ここにリストされます。
- をタップします。 “アップデート” Sony Headphones Connect App の横にあるボタンをクリックして、最新バージョンをインストールします。
アップデートが完了したら、Sony Headphones Connect アプリを起動し、問題が解決しないかどうかを確認します。
iOS デバイスの場合:
- を開きます。 アプリストア あなたのデバイス上で。
- 右上隅にあるプロフィールアイコンをタップします。
- 「」まで下にスクロールします。利用可能なアップデート」 セクション。
- のアップデートの場合、 Sony Headphones Connect アプリ 利用可能な場合は、ここにリストされます。
- をタップします。 “アップデート” Sony Headphones Connect App の横にあるボタンをクリックして最新バージョンをインストールします
アップデートが完了したら、Sony Headphones Connect アプリを起動し、問題が解決しないかどうかを確認します。
デバイスのソフトウェアを更新するには:
- アンドロイド: に行く 設定 > システム > ソフトウェアの更新 (またはデバイスに応じて同様のオプション)。
アップデートが利用可能な場合は、画面上の指示に従ってダウンロードしてインストールします。
アップデートが完了したら、デバイスを再起動し、Sony Headphones Connect アプリを起動して、問題が継続するかどうかを確認します。
- iOS: に行く 設定 > 一般的な > ソフトウェアの更新。
アップデートが利用可能な場合は、画面上の指示に従ってダウンロードしてインストールします。
アップデートが完了したら、デバイスを再起動し、Sony Headphones Connect アプリを起動して、問題が継続するかどうかを確認します。
アプリのキャッシュとデータをクリアする(Android):
それでもアプリが正しく動作しない場合は、アプリのキャッシュとデータをクリアしてみてください。
これは、破損したファイルまたは設定によって引き起こされる問題を解決するのに役立ちます。
注記 これにより、アプリからログアウトされ、環境設定や設定がリセットされます。
その方法は次のとおりです。
- Android デバイスの設定アプリに移動します。
- デバイスによっては、このオプションは次のようにラベル付けされている場合があります。 「アプリ」 「アプリケーション」 または “アプリケーションマネージャ。”
- インストールされているアプリのリストをスクロールして、 ソニーヘッドフォンコネクトアプリ。
- それをタップして設定を開きます。
- 以内 Sony Headphones Connect アプリ 設定を実行すると、ラベルの付いたオプションが表示されるはずです “ストレージ” または 「ストレージとキャッシュ。」
- このオプションをタップします。
- タップする “キャッシュの消去” そして 「データをクリア」 アプリによって保存された一時ファイルを削除します。
キャッシュまたはデータをクリアした後、必要に応じて設定メニューを終了し、BodySpace アプリのログインを再起動します。
直面している問題が解決したかどうかを確認してください。
アプリを再インストールします。
キャッシュとデータをクリアしても問題が解決しない場合は、アプリをアンインストールし、アプリ ストアから再インストールしてみてください。
これにより、破損したインストール ファイルに関連する問題が解決される場合があります。
ここでは次の手順に従います。
Android の場合:
- を開きます。 設定 デバイス上のアプリ。
- 下にスクロールして選択します 「アプリ」 または 「アプリケーション」
- を見つけてタップします Sony Headphones Connect アプリ インストールされているアプリのリストから。
- タップする “アンインストール” プロンプトが表示されたらアクションを確認します。
- を開きます。 Google Playストア。
- 検索機能を使用して、 ソニーヘッドフォンコネクトアプリ。
- アプリを見つけたら、それをタップしてストアページを開きます。
- をタップします。 “インストール” ボタンをクリックして、デバイスにアプリをダウンロードしてインストールします。
- インストールプロセスが完了するまで待ちます。
アプリを再インストールした後、アプリを再度開き、必要に応じて再度ログインし、問題が継続するかどうかを確認します。
iOS の場合:
- を長押しします。 Sony Headphones Connect アプリ アイコンが揺れ始めるまでホーム画面上で長押しします。
- をタップします。 「×」アプリのアイコンにあるコン。
- プロンプトが表示されたら、アンインストールを確認します。
- アップルを開く アプリストア。
- 検索機能を使用して、 ソニーヘッドフォンコネクトアプリ。
- アプリを見つけたら、それをタップしてストアページを開きます。
- をタップします。 “得る” ボタンをクリックして、デバイスにアプリをダウンロードしてインストールします。
- インストールプロセスが完了するまで待ちます。
アプリを再インストールした後、アプリを再度開き、必要に応じて再度ログインし、問題が継続するかどうかを確認します。
サポート問い合わせ先:
上記のどの手順でも問題が解決しない場合は、ソニーのカスタマー サポートに連絡してさらなる支援を求めることを検討してください。
追加のトラブルシューティング手順を提供したり、状況に応じた解決策を提供したりできる場合があります。
