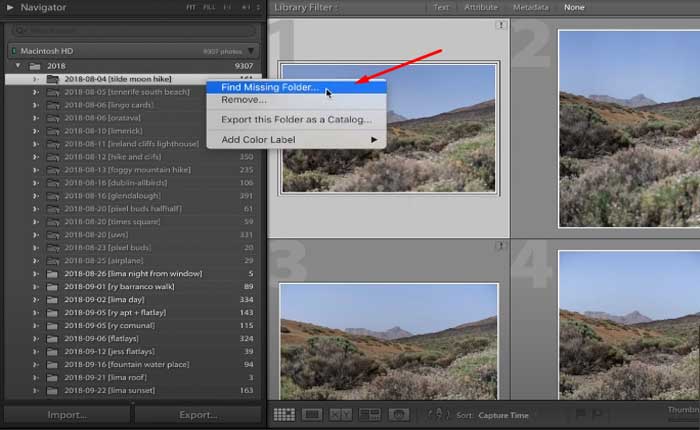
「Lightroom ファイルが見つかりません」というエラーが発生していませんか? 「はい」の場合、ここは正しい場所ですので、心配する必要はありません。
Lightroom は、正式には Adobe Photoshop Lightroom として知られており、Adobe Inc によって開発された強力なソフトウェア アプリケーションです。
Lightroom は主に、多数のデジタル画像のインポート、保存、表示、整理、タグ付け、編集、共有に使用されます。
デジタル写真を整理、編集、強化するための包括的なツールを提供します。
Lightroom はデスクトップ アプリケーションとモバイル アプリケーションの両方として利用できるため、ユーザーはさまざまなデバイスで写真を柔軟に操作できます。
ただし、多くのユーザーが Lightroom ファイルが見つからないエラーに直面しています。
このガイドでは、このエラーを修正するための簡単で効果的な解決策をいくつか紹介します。
Lightroom ファイルが見つからない問題を修正する方法
エラーを修正するために実行できる手順をいくつか示します。
見つからないフォルダーを探す:
Lightroom のフォルダーパネルのフォルダーに 疑問符アイコン、 これは、Lightroom がストレージドライブ上のフォルダーの場所へのリンクを失ったことを示します。
失われたフォルダーを見つけてカタログへのリンクを復元する方法は次のとおりです。
- Lightroom のライブラリモジュールのフォルダーパネルで疑問符アイコンが付いたフォルダーを見つけます。
- 右クリック このフォルダーをクリックしてコンテキスト メニューを開きます。
- 選ぶ 「見つからないフォルダーを探す」 コンテキストメニューから。 Lightroom によってダイアログボックスが開き、不足しているフォルダーがあるファイルパスに移動できます。
- ファイル ブラウザを使用して、ストレージ ドライブ上の正しい場所に移動します。
- 見つからないフォルダーの場所を特定したら、 “選ぶ” ダイアログボックスのボタン (または同等のもの) をクリックします。
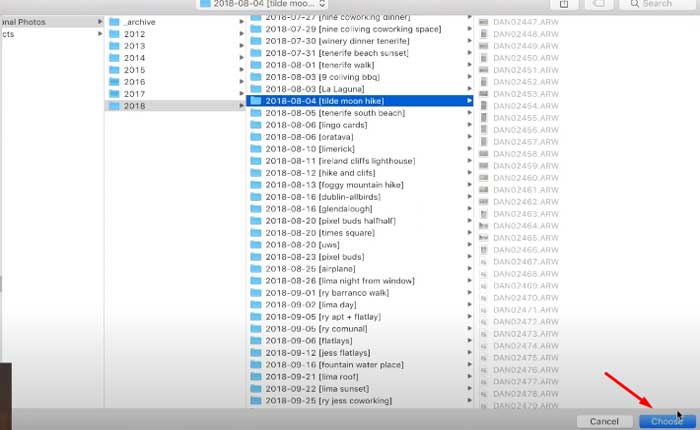
この手順では、フォルダー リンクを更新し、カタログへの接続を復元するように Lightroom に指示します。
その後、失われたフォルダーを見つけて、Lightroom カタログへのリンクを復元できるはずです。
見つからないファイルを見つける:
エラーの原因が次の場合 単一のファイル、 写真上の感嘆符をクリックして選択します 「見つける」 その位置を再マッピングするには
その方法は次のとおりです。
- Lightroom Classic のグリッドビューで、感嘆符アイコンが付いた写真のサムネイルを見つけます。 (!)。
- このアイコンをクリックして、見つからない写真を見つけるプロセスを開始します。
- ダイアログ ボックスが表示されると、通常、失われた写真の最後の既知の場所が表示されます。
- ファイルの名前とその前のディレクトリをメモします。
- Windows の検索機能を使用して、フィールドに写真の名前を入力して、見つからない写真を探します。 タスクバーの検索。
- これにより、ストレージ ドライブ上の写真の現在の場所をすばやく見つけることができます。
- 失われた写真を見つけたら、ストレージ ドライブ上の現在の場所をメモします。
- Lightroom に戻り、 「位置を特定する」 ダイアログボックスのボタンをクリックします。
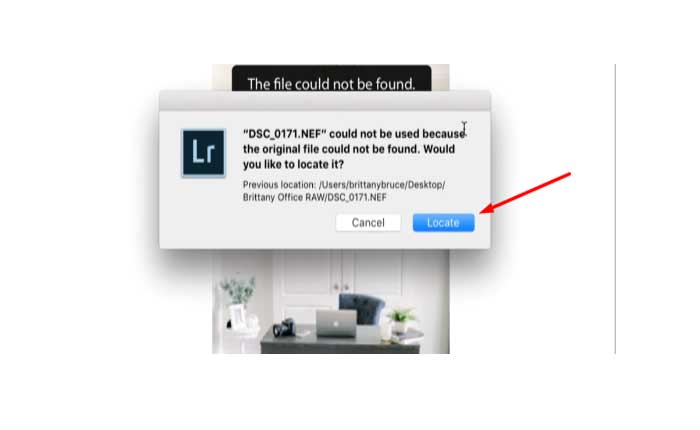
- Lightroom では、見つからない写真のファイル パスに移動するように求められます。
- ファイル ブラウザを使用して、写真が現在保存されている場所に移動します。
- 正しいファイル パスに移動したら、 “選択する” ダイアログボックスのボタン (または同等のもの) をクリックします。
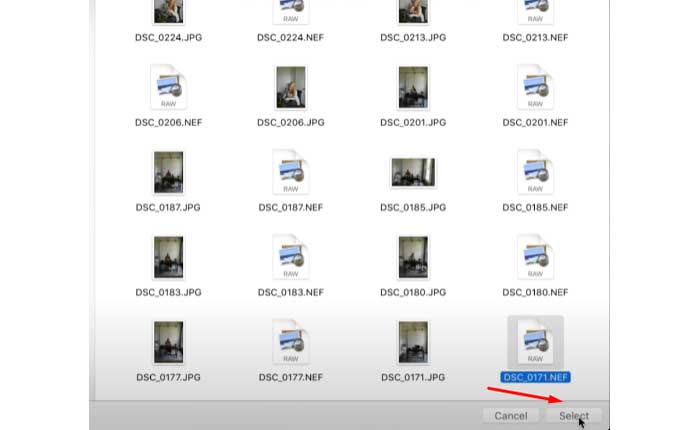
- 次のオプションが選択されていることを確認してください。 「近くにある失われた写真を見つける」 検索ダイアログボックスで が選択されています。
これは、Lightroom が同じディレクトリ内にある他の欠落している写真を特定し、再リンクするのに役立ちます。
そうすることで、失われた写真を見つけて、Lightroom カタログへのリンクを復元し、Lightroom が写真に効率的にアクセスして管理できるようになります。
ファイルの場所を確認します:
ファイルパスをチェックして、ファイルが Lightroom が想定する場所に配置されていることを確認します。
ファイルを Lightroom の外に移動または名前変更した場合、ファイルの場所がわからなくなる可能性があります。
ここでは次の手順に従います。
- Lightroom で、失われた写真またはフォルダーの最後の既知の場所を特定します。
- 開ける 「このパソコン」 あなたのコンピュータ上で。
- 次に、見つからないファイルまたはフォルダーの名前を検索ボックスに入力します。
- これにより、アイテムをすばやく見つけることができます。
- 検索結果でファイルまたはフォルダーが見つかったら、それを右クリックして選択します “開いているファイルの場所” コンテキストメニューから。
- このアクションにより、ファイル エクスプローラー内のアイテムの現在の場所が表示されます。
- これで、フォルダーまたは写真を正しい参照場所に戻すことができます。
- Lightroom がアイテムを追跡できなくなったときに参照していた元の場所に移動します。
- これは、Lightroom で最後に記録した既知の位置と一致する必要があります。
フォルダーまたは写真を正しい場所に移動した後、Lightroom に戻り、アイテムがライブラリ モジュールに表示され、アクセスできるようになったかどうかを確認します。
Lightroom はアイテムの新しい位置を自動的に検出し、それに応じてカタログを更新します。
これらの手順に従って、ファイルを正しい参照場所に戻すことで、Lightroom でファイルが見つからない問題を解決できるはずです。
これにより、Lightroom はカタログ内のファイルに適切にアクセスして管理できるようになります。
写真またはファイルの名前を変更する:
Lightroom でファイルが見つからない問題を解決するには、特に Lightroom のインターフェース外でファイル名を変更した場合に発生します。
以下の手順に従います。
- Lightroom で、ライブラリモジュールで不足している写真を見つけて、その以前の場所と Lightroom が参照していた名前をメモします。
- ファイル エクスプローラーまたはコンピューターのファイル管理システムを使用して、失われた写真が以前に保存されていた場所に移動します。
- 写真を見つけたら、それを右クリックして選択します 「名前を変更」 コンテキストメニューから。
- Lightroom が参照していた名前と一致するように写真の名前を変更します。
- これにより、Lightroom は正しい名前を使用してファイルを見つけることができます。
Lightroom に戻り、写真がライブラリ モジュールに表示され、アクセスできるようになったかどうかを確認します。
Lightroom は、名前が変更されたファイルを自動的に検出し、それに応じてカタログを更新します。
これらの手順に従って、ソフトウェアで参照されている名前と一致するようにファイル名を変更することで、Lightroom でファイルが見つからない問題を解決できるはずです。
これにより、Lightroom はカタログ内のファイルを適切に見つけて管理できるようになります。
外部ドライブを確認します。
見つからないファイルが外部ドライブにある場合は、そのドライブが接続されており、アクセスできることを確認してください。
場合によっては、外部ドライブを取り外したり取り出したりすると、Lightroom がファイルを追跡できなくなることがあります。
バックアップ コピーを確認します。
以前に Lightroom カタログまたはファイルをバックアップしたことがある場合は、失われたファイルの復元できるバックアップ コピーがあるかどうかを確認してください。
見つからないファイルが見つからない場合、または誤って削除した場合は、バックアップからファイルを復元する必要がある場合があります。 ライトルームクラウド。
特にクラウド経由で同期されていた場合は、削除した写真を Lightroom で復元できます。
その方法は次のとおりです。
- Lightroom を起動し、次の場所に移動します。 “私の写真” セクション。
- 写真をフィルターできるドロップダウン メニューを探してください。
- 選択する 「削除されました」このメニューをご覧ください。
- これにより、指定した期間内に削除されたすべての写真が表示されます。
- 削除された写真のリストから、復元したい写真を選択します。
- 個々の写真を選択することも、すべての写真を一度に復元することもできます。
- 復元したい写真を選択したら、 “復元する” 画像プレビューの下のアイコン。
- このアイコンをクリックして復元プロセスを開始します。
- Lightroom は、選択した写真を復元する前に確認を求めます。
- アクションを確認すると、Lightroom は写真を元の場所または削除されたアルバムに復元します。
- 削除済みフォルダー内のすべての画像を一度に復元したい場合は、削除済みフォルダー ビューの右上隅にある 3 つの点をクリックして、 “すべての復元。”
これらの手順に従うことで、クラウド経由でさまざまなデバイス間で同期され、Lightroom で削除された写真を復元できるようになります。
この方法は、Lightroom でフォルダーや写真が見つからない問題や、「ファイルが見つかりませんでした。」
サポート問い合わせ先:
上記の手順を試しても、Lightroom でファイルが見つからないという問題が解決しない場合は、Adobe サポートに問い合わせてサポートを受ける必要がある場合があります。
状況に応じた追加のトラブルシューティング手順やガイダンスを提供できます。
