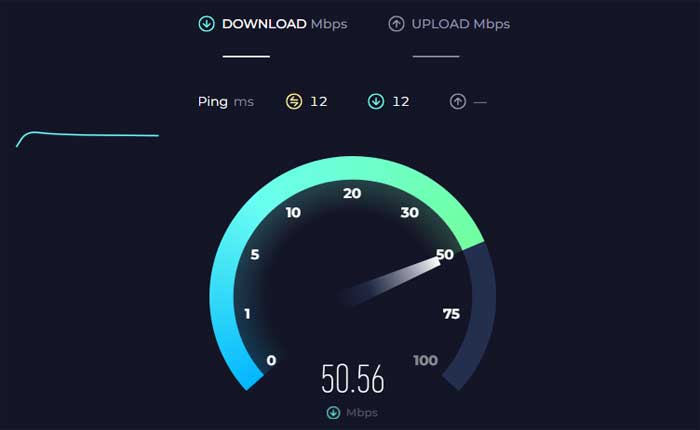
Lightroom がオリジナル/プロキシ ファイルをダウンロードできないという問題に直面していますか? 「はい」の場合、ここは正しい場所ですので、心配する必要はありません。
Lightroom は、正式には Adobe Photoshop Lightroom として知られており、Adobe Inc によって開発された強力なソフトウェア アプリケーションです。
Lightroom は主に、多数のデジタル画像のインポート、保存、表示、整理、タグ付け、編集、共有に使用されます。
ただし、多くのユーザーが Lightroom でオリジナル/プロキシ ファイルをダウンロードできない問題に直面しています。
の 「オリジナル/プロキシファイルをダウンロードできません」 Lightroom のエラーは通常、アプリケーションがクラウドからフル解像度のオリジナル ファイルまたはプロキシ ファイルにアクセスできないことを示します。
このガイドでは、このエラーを修正するための簡単で効果的な解決策をいくつか紹介します。
Lightroom がオリジナル/プロキシファイルをダウンロードできない問題を修正する方法
問題のトラブルシューティングと修正を行うために実行できる手順をいくつか示します。
インターネット接続を確認します。
インターネット接続が安定しており、適切に動作していることを確認してください。
Lightroom では、クラウドまたは外部ソースからオリジナル ファイルまたはプロキシ ファイルをダウンロードするために、信頼性の高いインターネット接続が必要です。
他のオンライン サービスにアクセスして、インターネット接続が期待どおりに機能していることを確認してください。
接続の問題が発生している場合は、WiFi ルーターを再起動するか、可能であれば別のネットワークに接続してみてください。
Lightroom を再起動します。
Lightroom を再起動するだけで、一時的な不具合や接続の問題が解決される場合があります。
Lightroom アプリケーションを完全に閉じてから再起動し、問題が継続するかどうかを確認します。
ここでは次の手順に従います。
- Lightroom が現在開いている場合は、まずそれを閉じる必要があります。 Windows PC では、通常、 “バツ” アプリケーション ウィンドウの右上隅にあるボタン、またはショートカットを使用する Alt + F4。
- Lightroom を閉じた後、数秒待ってから再度開くことをお勧めします。
- これにより、Lightroom に関連付けられたすべてのバックグラウンド プロセスが適切にシャットダウンできるようになります。
しばらく待ってから Lightroom を再度開き、問題が継続するかどうかを確認します。
Lightroom を更新します。
最新バージョンの Lightroom を使用していることを確認してください。 アップデートには、ファイルのダウンロードに関連する問題に対処できるバグ修正や改善が含まれることがよくあります。
Lightroom アプリケーション内のアップデートを確認し、利用可能なアップデートがあればインストールします。
Lightroom を最新バージョンに更新するには、次の手順に従います。
- Lightroom のデスクトップ バージョンを使用している場合は、通常、アプリケーション内で更新を確認できます。 に行きます “ヘルプ” メニューを選択し、 「アップデート」 または “アップデートを確認。”
- Lightroom は利用可能なアップデートを確認し、利用可能なアップデートがある場合はダウンロードしてインストールするように求めます。
Lightroom を更新した後、ソフトウェアを再起動し、問題が継続するかどうかを確認します。
スマートプレビュー:
Lightroom Classic は、低品質のスマート プレビューのみをクラウドに同期します。
Photoshop を使用している場合は、フル解像度が必要です。
フル解像度を Lightroom (クラウド) にインポートして、スマート プレビューを置き換えます。
さらに、ダウンロードしようとしているファイルが互換性のある形式であり、Lightroom のファイル サイズ制限内であることを確認してください。
ファイル形式が大きいかサポートされていない場合、ダウンロード時に問題が発生する可能性があります。
ファイルをダウンロードするために、デバイスまたはクラウド ストレージ サービスに十分な空きストレージ容量があることを確認してください。
ストレージ容量がいっぱいの場合、Lightroom は追加のファイルをダウンロードできない場合があります。 必要に応じてスペースを解放します。
ファイルの場所を確認します:
元のファイルが Lightroom が想定する場所に配置されていることを確認します。
外部ドライブ上にある場合は、それがシステムに接続され、認識されていることを確認してください。
ファイアウォールまたはウイルス対策を無効にします。
場合によっては、ファイアウォールやウイルス対策プログラムなどのセキュリティ ソフトウェアが Lightroom でのファイルのダウンロードを妨げる場合があります。
セキュリティ ソフトウェアを一時的に無効にし、ファイルを再度ダウンロードして問題が解決されるかどうかを確認します。
その方法は次のとおりです。
ファイアウォールを無効にする:
- を開きます コントロールパネル スタートメニューから。
- に行く “システムとセキュリティ” そして、 をクリックします 「Windows Defender ファイアウォール」。
- 左側のペインで、 「Windows Defender ファイアウォールをオンまたはオフにします。」
- オプションを選択して、 「Windows Defender ファイアウォールを無効にする」 プライベートネットワークとパブリックネットワークの両方に対応します。
- クリック “わかりました” をクリックして変更を保存します。
ウイルス対策ソフト:
- ウイルス対策ソフトウェア アプリケーションを開きます。
- ウイルス対策保護を一時的に無効にする方法は、使用しているソフトウェアによって異なる場合があります。
- ~するオプションを探してください リアルタイム保護を無効にする またはウイルス対策ソフトウェアを一時的に無効にします。
- プロンプトに従ってウイルス対策保護を一時的に無効にします
ファイアウォールまたはウイルス対策ソフトウェアを無効にした後、Lightroom でファイルを再度ダウンロードして、問題が解決したかどうかを確認してください。
サポート問い合わせ先:
上記の手順を試しても、Lightroom でのファイルのダウンロードで問題が解決しない場合は、Adobe サポートに連絡してサポートを受ける必要がある場合があります。
状況に応じた追加のトラブルシューティング手順やガイダンスを提供できます。
