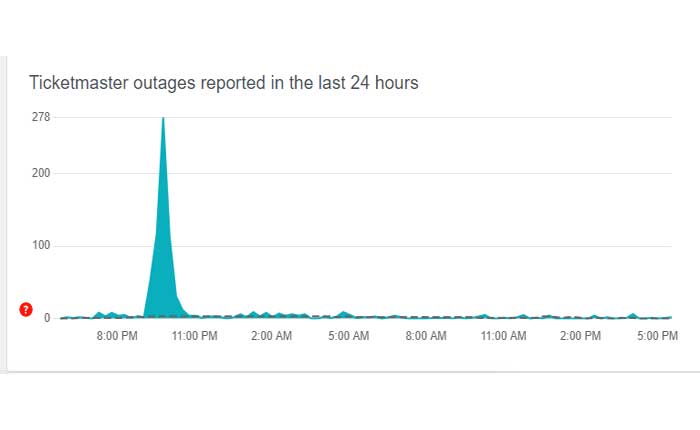
Ticketmaster でエラー コード 0011 が発生しましたか? 「はい」の場合、ここは正しい場所ですので、心配する必要はありません。
Ticketmaster は、コンサート、スポーツ イベント、演劇ショー、その他のライブ エンターテイメント体験を含むさまざまなイベントのチケット販売を促進するサービスで広く知られているグローバル チケット販売プラットフォームです。
Ticketmaster は世界最大の発券会社の 1 つになりました。
ただし、多くのユーザーがチケットマスターでエラー コード 0011 に直面しています。
このガイドでは、いくつかの効果的な方法でこの問題を解決する方法を紹介します。
チケットマスターエラーコード0011を修正する方法
問題を解決するために試せるいくつかの手順を次に示します。
ページをリロードします:
ページを再読み込みすると、Web ページが更新され、一時的な問題が解消され、エラーが解決される可能性があります。
使用 更新ボタン Web ブラウザ上で、または 「F5」 キーボードの キーを押して、エラーが発生したチケットマスター Web ページをリロードします。
支払い情報を確認してください:
入力した支払い情報を確認してください。 クレジットカード番号、有効期限、 CVVコード、 および請求先住所が正確かつ最新であること。
小さなタイプミスや相違でも、支払いエラーが発生する可能性があります。
可能であれば、別の支払い方法などを使用してみてください。 クレジットカード または ペイパル アカウントにアクセスして、トランザクションを完了します。
これは、使用されている特定の支払い方法に問題があるかどうかを判断するのに役立ちます。
サーバーの問題を確認します。
場合によっては、エラーがチケットマスター側にある可能性があります。
のようなツールを使用して、 ダウンディテクトr は、他の人が同様の問題を経験しているかどうかを確認するのに役立ちます。
進行中の問題が見つかった場合は、解決されるまで待つ必要がある場合があります。
ブラウザのキャッシュと Cookie をクリアします。
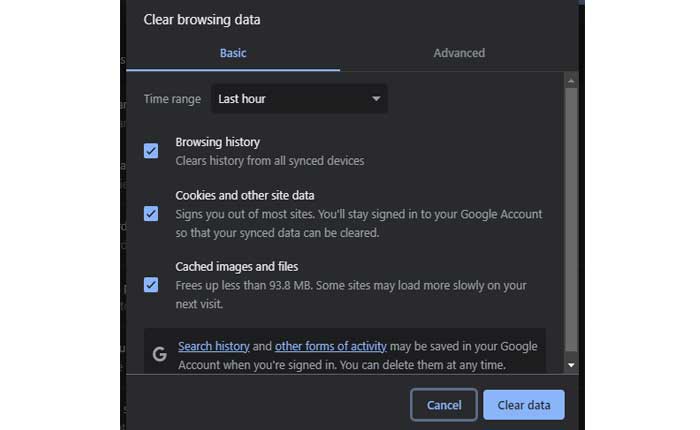
場合によっては、ブラウザーのキャッシュと Cookie がオンライン トランザクションで問題を引き起こす可能性があります。
ブラウザのキャッシュと Cookie をクリアすると、ページが更新されやすくなり、エラーが解決される可能性があります。
ここでは、次の手順を実行できます。
グーグルクローム:
- Google Chromeを開きます。
- 右上隅にある 3 つの点をクリックしてメニューを開きます。
- 選択する “閲覧履歴データの消去。”
- ポップアップ ウィンドウで、 「Cookieおよびその他のサイトデータ」 および「キャッシュされた画像とファイル」。
- クリック 「データをクリアしてください。」
モジラ Firefox:
- Mozilla Firefox を開きます。
- 右上隅の 3 本の水平線をクリックしてメニューを開きます。
- 選択する 「オプション」
- 左側のサイドバーで、 「プライバシーとセキュリティ」。
- 下にスクロールして、 「クッキーとサイトデータ」 セクション。
- クリック 「データを消去します。」
- 両方チェックしてください 「クッキーとサイトデータ」 そして 「キャッシュされた Web コンテンツ」。
- クリック “クリア。”
マイクロソフトエッジ:
- Microsoft Edgeを開きます。
- 右上隅にある 3 つの点をクリックしてメニューを開きます。
- 「設定」を選択します。
- に行く 「プライバシー検索とサービス」
- 「プライバシーとサービス」の下で、 をクリックします。 “閲覧履歴データの消去。”
- 選ぶ 「Cookieおよびその他のサイトデータ」 そして 「キャッシュされた画像とファイル」
- クリック “クリア。”
キャッシュをクリアした後、再度チケットマスターにアクセスして購入を進めてください。
シークレット モードを使用します。
Ticketmaster はブラウザの拡張機能に敏感な場合があるため、ブラウザのシークレット モードまたはプライベート モードを使用すると効果的です。
このモードでは、ほとんどの拡張機能が無効になり、エラーが回避される可能性があります。
シークレット モードをオンにするには、次の手順を実行します。
グーグルクローム:
- を開きます グーグルクローム ブラウザ。
- 右上にある 詳細ボタン (縦に 3 つの点)。
- クリック 新しいシークレット ウィンドウ。
- または、キーボード ショートカットを使用することもできます。
- Windowsの場合: Ctrl + Shift + N を押します。
モジラ Firefox:
- 開ける ファイアーフォックス。
- クリックしてください 三行 右上のメニューアイコン。
- 選択する 「新しいプライベートウィンドウ」。
- または、キーボード ショートカットを使用します。 Ctrl + Shift + N。
マイクロソフトエッジ:
- 開ける 角。
- tをクリックします三点メニュー 右上のアイコン。
- 選択する 「新しい InPrivate ウィンドウ」。
- または、キーボード ショートカットを使用します。 Ctrl + Shift + N。
これにより、隅にシークレット アイコンが表示された新しいウィンドウが開き、プライベート ブラウジングしていることが示されます。
シークレット モードになったら、もう一度 Ticketmaster にアクセスして、購入を続行してください。
ブラウザ拡張機能を無効にします。
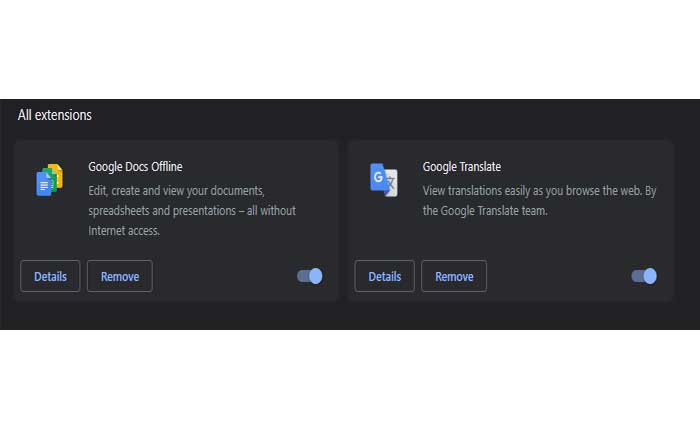
ブラウザの拡張機能が Web サイトの機能を妨げる場合があります。
インストールした拡張機能やアドオンをすべて無効にしてから、Ticketmaster をリロードして、エラーが継続するかどうかを確認してください。
その方法は次のとおりです。
グーグルクローム:
- Chromeを開きます:
- Google Chromeブラウザを起動します。
- 右上隅にある 3 つの点をクリックしてメニューを開きます。
- 選択する 「拡張機能」」メニューから選択してください。
- クリック 「拡張機能の管理」。
- インストールされている拡張機能のリストが表示されます。
- 各拡張機能の横にあるスイッチを切り替えて無効にします。
- をクリックすることもできます “取り除く” 拡張機能を一時的にアンインストールする場合。
拡張機能を無効にした後、チケットマスターを使用して、エラーが継続するかどうかを確認してください。
モジラ Firefox:
- Mozilla Firefox ブラウザを起動します。
- 右上隅の 3 本の水平線をクリックしてメニューを開きます。
- 選択する 「アドオン」 メニューから。
- アドオンマネージャーで、次を選択します。 「拡張機能」 左側のサイドバーから。
- 各拡張機能の横にあるトグル スイッチをクリックして無効にします。
拡張機能を無効にした後、チケットマスターを使用して、エラーが継続するかどうかを確認してください。
プロキシまたは VPN を無効にします。
プロキシ サーバーまたは VPN を使用している場合、Ticketmaster が接続をブロックする可能性があります。
これらを無効にしてみると、エラーが解決される可能性があります。
プロキシサーバー: インターネットへのアクセスにプロキシ サーバーを使用している場合は、Web ブラウザの設定を通じてプロキシ サーバーを無効にすることができます。
ほとんどのブラウザでは、詳細設定またはネットワーク設定の下にプロキシ設定があります。
プロキシ サーバーを無効にして、もう一度 Ticketmaster にアクセスしてみてください。
VPN (仮想プライベート ネットワーク): VPN サービスを使用して IP アドレスをマスクしている場合、または別の場所から Ticketmaster にアクセスしている場合は、VPN から切断してみてください。
通常、使用している VPN クライアントまたはアプリケーションを通じて VPN から切断できます。
その後、チケットマスターを使用して、エラーが継続するかどうかを確認してください。
別のブラウザまたはデバイスを試してください:
ページをリロードしてもエラーが解決しない場合は、別の Web ブラウザまたはデバイスを使用して Ticketmaster にアクセスしてみることを検討してください。
場合によっては、問題は使用しているブラウザーまたはデバイスに固有である可能性があり、別のオプションに切り替えるとエラーを回避できる場合があります。
現在 Google Chrome を使用している場合は、Mozilla Firefox、Microsoft Edge、Opera、またはその他のお好みのブラウザを使用してみてください。
同様に、スマートフォンまたはタブレットを使用している場合は、デスクトップ PC またはラップトップを使用してチケットマスターにアクセスしてみてください。
カスタマーサポートに連絡してください:
上記のどの手順でも問題が解決しない場合は、Ticketmaster のカスタマー サポートに連絡してサポートを受けることをお勧めします。
エラーが発生した理由について詳しいガイダンスや洞察を提供し、購入を正常に完了できるようサポートしてくれる場合があります。
