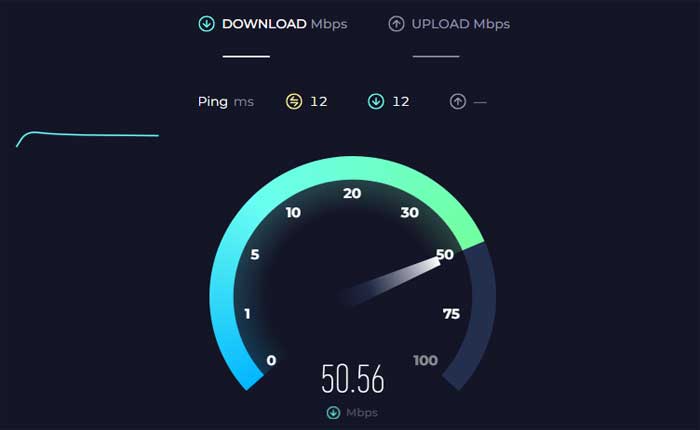
WIC アプリが動作しないという問題に直面していますか? 「はい」の場合、ここは正しい場所ですので、心配する必要はありません。
WIC アプリは、女性、幼児、小児のための特別補足栄養プログラム (WIC) の参加者を支援するように設計されています。
このアプリを使用すると、参加者は現在の WIC 特典を確認し、使用状況を追跡できます。
ただし、多くのユーザーは WIC アプリが動作しないという問題に直面しています。
このガイドでは、簡単で効果的なトラブルシューティング方法を使用してこの問題を解決する方法を説明します。
WIC アプリが動作しない問題を修正する方法
問題を解決するために試せるいくつかの手順を次に示します。
アプリを再起動します。
WIC アプリを完全に閉じて、再度開きます。 場合によっては、アプリを再起動するだけで軽微な問題や不具合が解決することがあります。
その方法は次のとおりです。
アンドロイド用:
- 画面の下から上にスワイプして長押しすると、 「最近のアプリ」 メニュー。
- 最近使用したアプリのリストをスクロールして、 WICアプリ。
- WIC アプリのプレビューを上にスワイプして完全に閉じます。
- あるいは、次のようなメッセージが表示される場合もあります。 「すべてを閉じる」 すべてのアプリを一度に閉じるオプション。
アプリを閉じたら、デバイスのホーム画面に戻り、WIC アプリを再度開きます。
iOSの場合:
- Face ID を搭載した iPhone では、画面の下から上にスワイプし、画面の中央で少し停止します。
- ホームボタンのある iPhone (iPhone 8 以前) またはホームボタンのある iPad では、ホームボタンをダブルクリックします。
- この操作により、アプリ スイッチャーが開き、最近使用したアプリのプレビューが表示されます。
- 左または右にスワイプして、 WICアプリ。
- スワイプして、 WIC アプリ 上にプレビューして完全に閉じます。
アプリを閉じたら、デバイスのホーム画面に戻り、WIC アプリを再度開きます。
デバイスを再起動します。
アプリを再起動しても問題が解決しない場合は、デバイスを再起動してみてください。
デバイスの電源をオフにしてから再度オンにすると、一時データが消去され、システム プロセスが更新され、問題が解決される可能性があります。
その方法は次のとおりです。
アンドロイド:
Android デバイスを再起動するには、次の手順に従います。
- を長押しします。 電源スイッチ 電源メニューが表示されるまで数秒間押し続けます。
- タップ 再起動 または リブートをクリックし、デバイスが再起動するまで待ちます。
- 再起動オプションがない場合は、「電源オフ」を選択してデバイスの電源をオフにします。
- オフになったら、長押しします。 電源スイッチ もう一度オンにします。
デバイスが再起動したら、WIC アプリを開いて問題が継続するかどうかを確認します。
iOSデバイス:
iOS デバイスを再起動するには、次の手順に従います。
- どちらかを長押しします 音量ボタン そしてその サイドボタン 電源オフ スライダーが表示されるまで、
- スライダーをドラッグし、デバイスの電源がオフになるまで 30 秒待ちます。
- デバイスの電源を再度オンにするには、Apple ロゴが表示されるまでサイドボタンを押し続けます。
デバイスが再起動したら、WIC アプリを開いて問題が継続するかどうかを確認します。
インターネット接続を確認します。
デバイスに安定したインターネット接続があることを確認してください。
オンライン ツールを使用してインターネット速度を確認できます。
速度が遅い、接続が断続的であるなど、ネットワークの問題が発生している場合は、別の Wi-Fi ネットワークに接続するか、イーサネット接続を使用してみてください。
WiFi ルーターを再起動して、接続の問題が解決されるかどうかを確認してください。
アップデートを確認する:
WIC アプリが最新バージョンに更新されていることを確認してください。
開発者はバグを修正し、パフォーマンスを向上させるためにアップデートを頻繁にリリースします。
アプリを更新する方法は次のとおりです。
アンドロイド:
- デバイスで Google Play ストアを開きます。
- 画面の左上隅にあるメニュー アイコン (通常は 3 本の水平線) をタップします。
- 表示されるメニューから、 「私のアプリとゲーム」
- 探す 「WICアプリ」 リストにあります。
- WIC アプリのアップデートが利用可能な場合は、 “アップデート” アプリ名の横にあるボタンをクリックします。
- をタップします “アップデート” ボタンをクリックして更新プロセスを開始します。
- 画面の指示に従ってアップデートを進めてください。
アップデートが完了したら、WIC アプリを起動して問題が解決しないかを確認できます。
iOS:
- をタップします 「アプリストア」 デバイスのホーム画面にある アイコンをクリックして App Store を開きます。
- をタップします 「アップデート」 タブ。
- [アップデート]タブには、インストールされているアプリで利用可能なアップデートのリストが表示されます。
- アップデートが利用可能な場合は、 WICアプリ、 をタップします “アップデート” 名前の横にあるボタンをクリックします。
アップデートが完了したら、WIC アプリを起動して問題が解決しないかを確認できます。
アプリのキャッシュとデータをクリアします。
WIC アプリの誤動作が続く場合は、アプリのキャッシュとデータをクリアしてみてください。 Androidデバイス。
覚えておいてください この手順では一時ファイルが削除され、アプリがデフォルトの状態にリセットされるため、再度ログインする必要がある場合があります。
その方法は次のとおりです。
- を開きます 設定 Android デバイス上のアプリ。
- 下にスクロールしてタップします 「アプリ」 または “アプリケーションマネージャ、” お使いのデバイスによって異なります。
- を見つける WIC アプリ インストールされているアプリのリストでそれをタップします。
- のオプションが表示されます “ストレージ” または 「ストレージの使用状況」 このオプションをタップします。
- 2 つのボタンが表示されます。 “キャッシュの消去” そして 「データを消去します。」 タップする 両方 ボタンを使用して、WIC アプリのキャッシュとデータをクリアします。
- プロンプトが表示されたら、アクションを確認します。
キャッシュとデータがクリアされたら、デバイスを再起動し、WIC アプリを再度開いてみます。
このアクションを実行した後、資格情報を使用して再度ログインし、アプリ内の設定や環境設定を再構成する必要がある場合があります。
アプリをアンインストールして再インストールします。
上記の手順がいずれも機能しない場合は、デバイスから WIC アプリをアンインストールし、再インストールします。
このプロセスにより、アプリ ファイルの破損または不完全なインストールによって引き起こされる問題を解決できます。
その方法は次のとおりです。
アプリのアンインストール:
Android デバイスの場合:
- デバイスのホーム画面またはアプリドロワーに移動します。
- を見つける WIC アプリのアイコン を長押しします。
- アプリのアイコンを “アンインストール” または “取り除く” 画面の上部または下部に表示されるオプション。
- プロンプトが表示されたら、アンインストールを確認します。
- あるいは、次の場所に行くこともできます 設定>アプリ>WIC アプリ>アンインストール。
iOS デバイスの場合:
- を見つけます。 WIC アプリ ホーム画面のアイコン。
- アプリのアイコンが揺れ始めるまで長押しします。
- をタップします。 “バツ” アプリアイコンの隅に表示されるアイコン。
- プロンプトが表示されたら、アプリの削除を確認します。
アプリの再インストール:
アプリをアンインストールした後、デバイス固有のアプリ ストアに移動します。
- iOS デバイスの場合は、次のサイトにアクセスしてください。 アップルアプリ 店。
- Android デバイスの場合は、次のサイトにアクセスしてください。 Google Playストア。
- 検索機能を使用して、 WICアプリ。
- アプリを見つけたら、 “インストール” または “ダウンロード” ボタンをクリックしてインストールプロセスを開始します。
- アプリがダウンロードされ、デバイスにインストールされるまで待ちます。
- インストールが完了したら、アプリのアイコンをタップして開きます。
アプリを再インストールした後、資格情報を使用して再度ログインし、問題が継続するかどうかを確認します。
WIC サポートにお問い合わせください:
上記の手順をすべて試しても、WIC アプリがまだ正しく動作しない場合は、アプリのサポート チームまたは地元の WIC 代理店にお問い合わせください。
彼らはさらなる支援を提供し、問題をより効果的にトラブルシューティングできる可能性があります。
