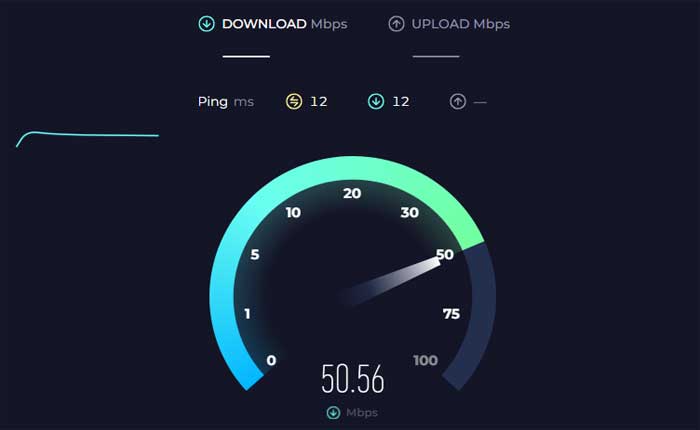
Gmailの添付ボタンが機能しないという問題に直面していますか? 「はい」の場合、ここは正しい場所ですので、心配する必要はありません。
Gmail の添付ボタンは、ユーザーが電子メール メッセージにファイルを簡単に添付できるようにする Gmail 内の機能です。
通常、新しい電子メールを作成するとき、または既存の電子メールに返信するときに、作成ウィンドウ内にペーパークリップのアイコンとして表示されます。
クリックまたはタップすると、ファイル ブラウザ ダイアログが開き、ユーザーはデバイスのストレージから 1 つまたは複数のファイルを選択して電子メールに添付できます。
しかし、多くのユーザーはGmailの添付ボタンが機能しないという問題に直面しています。
このガイドでは、いくつかの効果的な方法でこの問題を解決する方法を紹介します。
Gmailの添付ボタンが機能しない問題を修正する方法
問題を解決するために試せるいくつかの手順を次に示します。
Gmail アプリを再起動するか、ページを再読み込みします。
Gmail アプリを閉じて再度開くだけで、軽微な問題が解決する場合があります。
同様に、デスクトップ ブラウザを使用している場合は、ページを更新します。
その方法は次のとおりです。
その方法は次のとおりです。
アンドロイド:
- 画面の下から上にスワイプして押し続けると、最近使用したアプリが表示されます。
- 左または右にスワイプして、 Gmail アプリ 最近のアプリのリストにあります。
- Gmail アプリのプレビューを上にスワイプするか、 “バツ” をクリックしてアプリを閉じます。
- をタップします Gmail アプリ ホーム画面またはアプリドロワーの アイコンをクリックして、再度開きます。
iOS:
- ホーム ボタンをダブルクリックするか (ホーム ボタンのあるデバイスの場合)、画面の下端から上にスワイプして画面の中央で少し停止し (ホーム ボタンのないデバイスの場合)、最近使用したアプリを表示します。
- 左または右にスワイプして、 Gmail アプリ 最近のアプリのリストにあります。
- Gmailapp のプレビューを上にスワイプして完全に閉じます。
- あるいは、新しい iOS バージョンでは、 Gmailアプリの 閉じるボタンが表示されるまでプレビューし、閉じるボタンをタップします。
- をタップします Gmail アプリ ホーム画面上の アイコンをクリックするか、Spotlight 検索を使用して検索し、それをタップして再度開きます。
Web ブラウザ (デスクトップ):
PC で Web ブラウザを使用して Gmail にアクセスしている場合は、ページを更新または再読み込みしてみてください。
ページを更新するには、 F5 または Ctrl+F5 キーボード上で。
インターネット接続を確認してください:
安定したインターネット接続があることを確認してください。
場合によっては、接続が不十分または断続的であると、Gmail の機能に問題が発生することがあります。
オンライン ツールを使用して、インターネット接続速度を確認できます。
接続に問題がある場合は、ルーターを再起動するか、可能であれば別のネットワークに接続してみてください。
サイズ制限を確認してください:
Gmail でファイルを添付する際に問題が発生した場合、ファイル サイズ制限を確認することが重要です。
標準の Gmail アカウントの現在の添付ファイル サイズ制限は次のとおりです。 25MB。
添付しようとしているファイルがこの制限を超えている場合、Gmail ではそのファイルをメールに直接添付することができません。
ファイル サイズが制限を超えた場合に実行できる追加の手順をいくつか示します。
ファイルを圧縮します。
ファイルが少し大きい場合は、 25MB、 ZIP ファイルに圧縮できる場合があります。
これにより、ファイル サイズが小さくなり、Gmail の制限内で添付できるようになります。
クラウド ストレージを使用します。
大きなファイルを共有するには、Google ドライブなどのクラウド ストレージ サービスの使用を検討してください。
Gmail では、Google ドライブからファイルを添付ファイルではなくリンクとして挿入できます。これは、添付ファイルのサイズ制限を超えるファイルの場合に特に便利です。
画像のサイズを変更する:
画像を添付する場合は、解像度を低くしてサイズを変更すると、ファイル サイズを小さくできます。
この目的のために利用できるオンライン ツールやソフトウェアが数多くあります。
これらの提案に従うことで、Gmail の添付ファイル サイズ制限を効果的に回避し、ファイルを電子メールで正常に添付して共有できるようになります。
サポートされているファイル形式を確認してください:
添付しようとしているファイル形式が Gmail でサポートされていることを確認してください。
Gmail でサポートされていないファイル形式の場合、ファイルを添付して送信することはできません。
通常互換性のある一般的なファイル タイプのリストは次のとおりです。
- ドキュメントの場合: .doc、.docx、.pdf、.txt、.rtf、.xls、.xlsx、.ppt、.pptx、.csv、.odt、.ods、.odp。
- 画像の場合: .jpg、.jpeg、.png、.gif、.bmp、.tiff
- 動画の場合: .mp4、.mov、.avi、.wmv、.flv、.mkv
ただし、Gmail はセキュリティ上の懸念から、特定の種類のファイルをブロックします。
現在 Gmail によってブロックされているファイルの種類のリストは次のとおりです。
- .ade、.adp、.apk、.appx、.appxbundle、.bat、.cab、.chm、.cmd、.com、.cpl、.diagcab、.diagcfg、.diagpack、.dll、.dmg、.ex 、.ex_、.exe、.hta、.img、.ins、.iso、.isp、.jar、.jnlp、.js、.jse、.lib、.lnk、.mde、.msc、.msi、. msix、.msixbundle、.msp、.mst、.nsh、.pif、.ps1、.scr、.sct、.shb、.sys、.vb、.vbe、.vbs、.vhd、.vxd、.wsc、 .wsf、.wsh、.xll
添付しようとしているファイルの形式がサポートされていない場合、またはブロックされるファイル タイプのリストに含まれている場合は、メールに添付する前に、サポートされている形式に変換するか、ZIP ファイルに圧縮する必要があります。
Gmail クラウド ストレージを確認します。
Gmail アカウントのストレージ制限に達していないことを確認してください。
Gmail アカウントの特典 15GB メールや Google ドライブ用の無料のクラウド ストレージ。
ストレージ制限に達した場合は、受信トレイから一部の電子メールや添付ファイルを削除して、スペースを空ける必要があります。
その方法は次のとおりです。
- に行きます Gメール ウェブサイトまたはアプリにアクセスし、アカウントにサインインします。
- 右上隅でプロフィール写真またはイニシャルをクリックし、 「Googleアカウント」。
- Google アカウント ページで、 “ストレージ” セクション。
- ここでは、Gmail 全体のストレージ使用量の内訳が表示されます。 グーグルドライブ、 そしてGoogleフォト。
- Gmail の空き容量を増やすために、不要なメールを削除できます。 電子メール そして 添付ファイル。
- Gmail の検索演算子を使用して、メールを一括で検索して削除したり、頻繁にアクセスする必要のないメールをアーカイブしたりできます。
- さらに、ゴミ箱とスパム フォルダー内のアイテムもストレージ クォータにカウントされるため、これらのフォルダーを空にすることができます。
グーグルドライブ:
- Google ドライブに保存されているファイルも、全体的なストレージ使用量に影響します。
- Google ドライブのファイルは、不要なファイルを削除したり、コンピュータや外部ストレージ デバイスに移動したりして管理できます。
- ゴミ箱を空にするまで削除されたファイルはまだスペースを占有しているため、Google ドライブのゴミ箱を空にすることを検討してください。
より多くのストレージ容量が常に必要な場合は、Google ストレージ プランのアップグレードを検討してください。
Googleは無料以外に追加のストレージオプションを備えた有料プランを提供しています 15GB。
ブラウザのキャッシュと Cookie をクリアします。
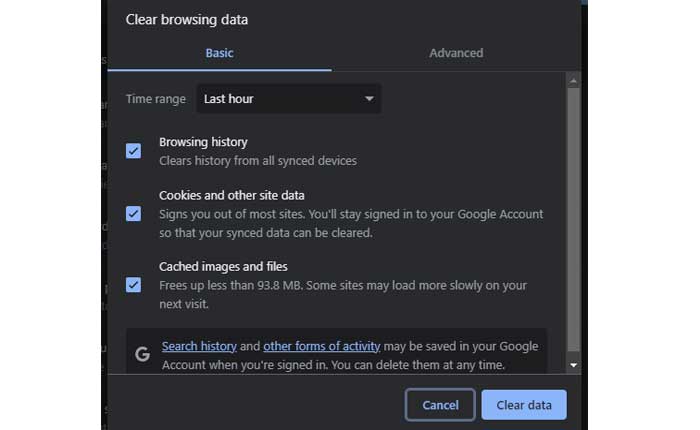
ブラウザのキャッシュと Cookie をクリアすると、Gmail の問題が解決される場合があります。
この手順は、使用しているブラウザによって異なる場合があります。
ここでは、次の手順を実行できます。
グーグルクローム:
- Google Chromeを開きます。
- 右上隅にある 3 つの点をクリックしてメニューを開きます。
- 選択する “閲覧履歴データの消去。”
- ポップアップ ウィンドウで、 「Cookieおよびその他のサイトデータ」 および「キャッシュされた画像とファイル」。
- クリック 「データをクリアしてください。」
モジラ Firefox:
- Mozilla Firefox を開きます。
- 右上隅の 3 本の水平線をクリックしてメニューを開きます。
- 選択する 「オプション」
- 左側のサイドバーで、 「プライバシーとセキュリティ」。
- 下にスクロールして、 「クッキーとサイトデータ」 セクション。
- クリック 「データを消去します。」
- 両方チェックしてください 「クッキーとサイトデータ」 そして 「キャッシュされた Web コンテンツ」。
- クリック “クリア。”
マイクロソフトエッジ:
- Microsoft Edgeを開きます。
- 右上隅にある 3 つの点をクリックしてメニューを開きます。
- 「設定」を選択します。
- に行く 「プライバシー検索とサービス」
- 「プライバシーとサービス」の下で、 をクリックします。 “閲覧履歴データの消去。”
- 選ぶ 「Cookieおよびその他のサイトデータ」 そして 「キャッシュされた画像とファイル」
- クリック “クリア。”
キャッシュと Cookie をクリアした後、ブラウザを再起動し、Gmail の[添付ファイル]ボタンをもう一度使用してみてください。
アプリのキャッシュとデータをクリア:
Gmail アプリのキャッシュとデータをクリアすると、機能の問題が解決される場合があります。
ご了承ください データを消去するとアプリからサインアウトするため、後で再度サインインする必要があります。
ここでは、次の手順を実行できます。
- Android デバイスの設定アプリに移動します。
- デバイスによっては、このオプションは次のようにラベル付けされている場合があります。 「アプリ」 「アプリケーション」 または “アプリケーションマネージャ。”
- インストールされているアプリのリストをスクロールして、 Gmail アプリ。
- それをタップして設定を開きます。
- 以内 Gmail アプリ 設定を実行すると、ラベルの付いたオプションが表示されるはずです “ストレージ” または 「ストレージとキャッシュ。」
- このオプションをタップします。
- タップする “キャッシュの消去” そして 「データをクリア」 アプリによって保存された一時ファイルを削除します。
キャッシュまたはデータをクリアした後、設定メニューを終了し、Gmail アプリを再起動します。
iOS デバイスでは、 アプリをアンインストールして再インストールすると、同様の効果が得られます。
ブラウザ拡張機能を無効にします。
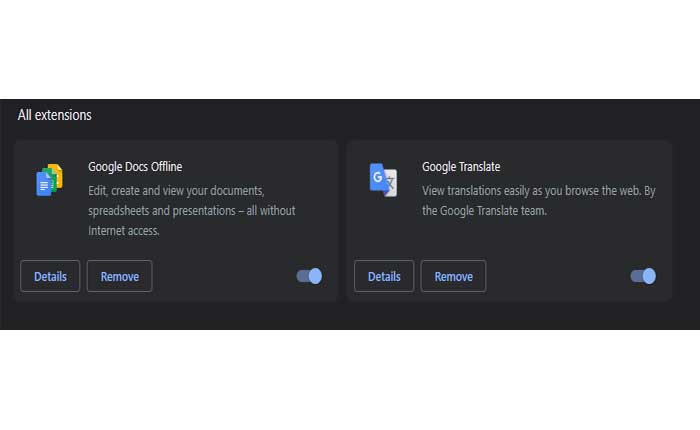
ブラウザの拡張機能やアドオンが Gmail の機能を妨げる場合があります。
インストールした拡張機能やアドオンをすべて無効にしてから、Gmail を再読み込みして、添付ファイル ボタンが再び機能し始めるかどうかを確認してください。
その方法は次のとおりです。
グーグルクローム:
- Chromeを開きます:
- Google Chromeブラウザを起動します。
- 右上隅にある 3 つの点をクリックしてメニューを開きます。
- 選択する 「拡張機能」」メニューから選択してください。
- クリック 「拡張機能の管理」。
- インストールされている拡張機能のリストが表示されます。
- 各拡張機能の横にあるスイッチを切り替えて無効にします。
- をクリックすることもできます “取り除く” 拡張機能を一時的にアンインストールする場合。
拡張機能を無効にした後、Gmail の[添付ファイル]ボタンを再度使用して、問題が継続するかどうかを確認してください。
モジラ Firefox:
- Mozilla Firefox ブラウザを起動します。
- 右上隅の 3 本の水平線をクリックしてメニューを開きます。
- 選択する 「アドオン」 メニューから。
- アドオンマネージャーで、次を選択します。 「拡張機能」 左側のサイドバーから。
- 各拡張機能の横にあるトグル スイッチをクリックして無効にします。
拡張機能を無効にした後、Gmail の[添付ファイル]ボタンを再度使用して、問題が継続するかどうかを確認してください。
ブラウザを更新します。
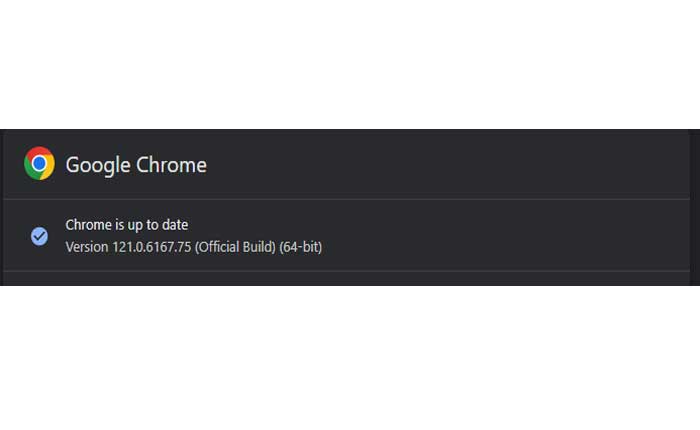
ブラウザが最新であることを確認してください。
ブラウザのバージョンが古いと、Gmail との互換性に問題がある可能性があります。
ブラウザを更新する方法は次のとおりです。
グーグルクローム:
- 右上隅にある 3 つの縦の点をクリックします。
- 覆いかぶさる “ヘルプ” ドロップダウンメニューで。
- クリック 「Google Chromeについて」
- Chrome は自動的にアップデートをチェックします…
