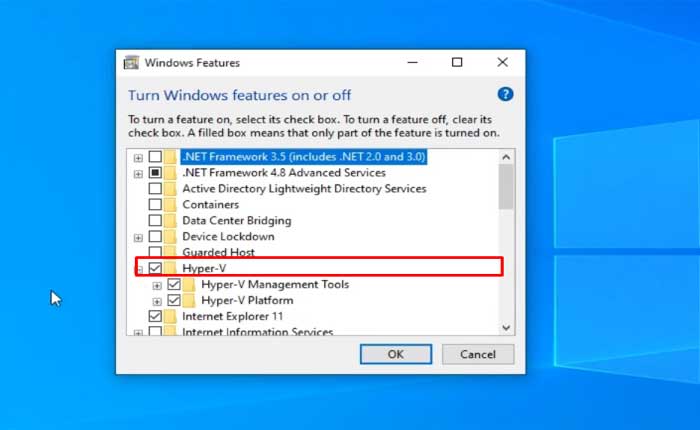
Bluestacks App Playerが開かないという問題に直面していますか? 「はい」の場合、ここは正しい場所ですので、心配する必要はありません。
BlueStacks は、ユーザーがデスクトップやラップトップ コンピューターで Android アプリケーションやゲームを実行できるようにする人気のソフトウェア プラットフォームです。
BlueStacks は、デスクトップまたはラップトップ コンピューター上で Android アプリを実行するためのシームレスなエクスペリエンスを提供することを目的としています。
App Player はオペレーティング システムと統合されており、デスクトップから直接、または BlueStacks インターフェイスを通じて Android アプリを起動できるようになります。
しかし、多くのユーザーはBluestacks App Playerが開かない、または動作しないという問題に直面しています。
このガイドでは、この問題を解決するための簡単で効果的な解決策をいくつか紹介します。
Bluestacks App Playerが開かない問題を修正する方法
問題を修正するために試行できる手順をいくつか示します。
コンピュータを再起動してください:
場合によっては、コンピューターを再起動するだけで、BlueStacks が正しく開かなくなる可能性がある一時的な問題が解決されることがあります。
その方法は次のとおりです。
PC を再起動するには、[スタート]メニューを使用して、 再起動、 またはキーボード ショートカットを使用します Ctrl+Alt+Delete をクリックし、オプションから「再起動」を選択します。
再起動後、BlueStacks を再度起動して、
問題は解決しません。
管理者として実行:
管理者権限で BlueStacks を実行すると、互換性の問題や権限関連の問題が解決される場合があります。
その方法は次のとおりです。
- 右クリック BlueStacks ショートカット アイコンをクリックして選択します “管理者として実行” コンテキストメニューから。
- クリック “はい” または “許可する” 続行します。
互換モードで実行します。
互換モードでゲームを実行すると、ゲームとオペレーティング システムの間の互換性に関する問題の解決に役立つ場合があります。
その方法は次のとおりです。
- 右クリック Bluestacks のショートカットまたは実行可能ファイル上で。
- 選択する プロパティ コンテキストメニューから。
- 「プロパティ」ウィンドウで、 互換性 タブ。
- というボックスにチェックを入れます 「このプログラムを互換モードで実行してください:」。
- ドロップダウン メニューから、 ウィンドウズ8 互換性のため。
- 最初に動作しないバージョンがある場合は、別のバージョンを試すことができます。 Windows 7 または Windows 8 互換モードは、古いゲームによく使用されます。
- 必要に応じて、次のような他のオプションをチェックすることもできます。 「このプログラムを管理者として実行します」。
- クリック 適用する その後 わかりました をクリックして変更を保存します。
Bluestacks を再度実行して、問題が解決したかどうかを確認してください。
システム要件を確認します。
システムが Bluestacks ソフトウェアを実行するための最小要件を満たしていることを確認してください。
BlueStacksの要件:
- Microsoft Windows 7以降。
- Intel または AMD プロセッサ。
- PC には少なくとも 4GB の RAM が必要です。
- 5GBの空きディスク容量。
- PC の管理者である必要があります。
- Microsoft またはチップセット ベンダーの最新のグラフィックス ドライバー。
お使いのシステムが上記の要件を満たしているかどうかを確認してください。
仮想化を有効にする:
BIOS 設定で仮想化が有効になっているかどうかを確認してください。仮想化が有効な場合、BlueStacks は最高のパフォーマンスを発揮します。 オン。
仮想化を有効にするプロセスは、システム コンポーネントによって異なる場合があります。
次の一般的な手順に従って仮想化を有効にできます。
コンピューターを再起動し、BIOS または UEFI 設定にアクセスします。
- これらの設定にアクセスする方法は、コンピューターのメーカーとモデルによって異なります。
- 起動時に BIOS または UEFI 設定にアクセスするための一般的なキーは次のとおりです。 F2、F10、F12、または Del。
- 具体的な手順については、コンピュータのマニュアルまたは製造元の Web サイトを参照してください。
- BIOS または UEFI 設定に入ったら、次の場所に移動します。 “高度な” または 「CPU構成」 セクション。
- 仮想化テクノロジーに関連するオプションを探します。
- 次のようにラベル付けされる場合があります 「インテルバーチャライゼーションテクノロジー(VT-x)」 Intelプロセッサの場合、または 「AMD仮想化(AMD-V)」 AMDプロセッサ用。
- このオプションを選択し、設定を次のように変更して有効にします。 「有効です。」
- この設定の正確な文言と場所は、コンピューターの BIOS/UEFI バージョンによって異なる場合があります。
- 仮想化を有効にした後、変更を保存し、BIOS/UEFI 設定を終了します。
- 通常、適切なキーを押すと変更を保存できます。 (多くの場合は F10) または、保存して BIOS/UEFI メニューから終了するオプションを選択します。
- 変更を適用するためにコンピュータを再起動します。
その後、Bluestacks を再度実行して、問題が解決されるかどうかを確認してください。
グラフィックスドライバーを更新します。
グラフィックドライバーが古いか破損していると、BlueStacks との互換性の問題が発生する可能性があります。
グラフィックス ドライバーを製造元の Web サイトから入手可能な最新バージョンに更新します。
これにより、パフォーマンスが向上し、ディスプレイ関連の問題が解決される場合があります。
ここでは次の手順に従います。
Nvidia グラフィック カードの場合:
- NVIDIA ドライバー ダウンロード Web サイトにアクセスしてください
- グラフィックス カードの詳細 (シリーズ、製品タイプ、オペレーティング システムなど) を入力します。
- クリックしてください '検索' または「検索開始」ボタンをクリックします。
- ハードウェアとオペレーティング システムに一致する最新のドライバーをダウンロードします。
- ダウンロードしたファイルを実行し、画面上の指示に従ってドライバーをインストールします
グラフィック ドライバーを更新した後、PC を再起動し、Bluestacks App Players が正常に動作するかどうかを確認します。
AMD グラフィック カードの場合:
- AMDドライバーダウンロードWebサイトにアクセスします
- グラフィックス カード情報 (製品ファミリー、製品、オペレーティング システムなど) を入力します。
- クリックしてください '提出する' ボタン。
- グラフィック カードとオペレーティング システムで利用可能な最新のドライバーをダウンロードします。
- ダウンロードしたファイルを実行し、インストール プロンプトに従います。
グラフィック ドライバーを更新した後、PC を再起動し、Bluestacks App Players が正常に動作するかどうかを確認します。
Hyper-V 設定を確認します。
もし Hyper-V が有効になっている場合、BlueStacks と競合する可能性があります。
Hyper-V を無効にするか、Hyper-V をサポートする BlueStacks の更新バージョンをインストールすることができます。
Windows で Hyper-V を無効にする方法:
- を押します。 Windowsキー をクリックして「スタート」メニューを開きます。
- タイプ “コントロールパネル” そしてそれを開きます。
- に行く プログラム > プログラムと機能。
- クリック “Windowsの機能をオンまたはオフにします” 左側のペインで。
- 位置を特定する Hyper-V 機能のリストで、その横にあるチェックボックスをオフにします。
- クリック わかりました プロンプトに従って変更を適用します。
変更を有効にするには、コンピュータを再起動します。
Hyper-V を無効にした後、BlueStacks を再度実行して、競合が解決されるかどうかを確認します。
無効化することには留意してください Hyper-V システム上の他の仮想化ベースの機能やアプリケーションに影響を与える可能性があります。
将来、Hyper-V を再度使用する必要がある場合は、上記と同じ方法を使用して再度有効にすることができます。
BlueStacks を更新します。
アップデートによりバグや互換性の問題が修正されることが多いため、BlueStacks の最新バージョンがインストールされていることを確認してください。
最高のパフォーマンスを発揮し、新機能にアクセスするには、BlueStacks を常に最新の状態に保つことが重要です。
その方法は次のとおりです。
- 打ち上げ ブルースタックス そして開きます 設定 サイド ツールバーの歯車アイコンをクリックしてメニューを開きます。
- に移動します。 “について” [設定]メニュー内のタブ。
- クリックしてください “アップデートを確認” ボタン。
- 新しいバージョンが利用可能な場合は、詳細情報またはアップデートをダウンロードするためのオプションが表示されます。
- アップデートをダウンロードし、インストーラー ファイルがダウンロードされたら、そのファイルを実行します。
- クリック “アップデート” インストールプロセス中にプロンプトが表示された場合。
アップデートが完了すると、BlueStacks が再起動し、最新バージョンが起動します。
BlueStacks を再インストールします。
上記のどの手順でも問題が解決しない場合は、BlueStacks を再インストールする必要がある可能性があります。
ここでは次の手順に従います。
- を開きます。 コントロールパネル スタートメニューから。
- 選択する 「プログラム」 または “プログラムと機能。”
- 探す ブルースタックス インストールされているプログラムのリストで、それを選択します。
- クリック “アンインストール” または 「変更・削除」 画面上の指示に従って BlueStacks をアンインストールします。
- BlueStacks の公式 Web サイトにアクセスし、オペレーティング システムに適した最新バージョンの BlueStacks インストーラーをダウンロードします。
- を実行します。 BlueStacks インストーラー あなたがダウンロードしたもの。
- 画面上の指示に従って、BlueStacks をコンピューターにインストールします。
インストールが完了したら、デスクトップのショートカットから BlueStacks を起動します。
BlueStacks をインストールして起動したら、正しく開き、期待どおりに機能するかどうかをテストします。
BlueStacks サポートにお問い合わせください:
上記の手順をすべて試しても BlueStacks が開かない場合は、BlueStacks サポートに問い合わせる必要があるかもしれません。
追加のトラブルシューティング手順や問題に関する洞察を提供できる場合があります。
