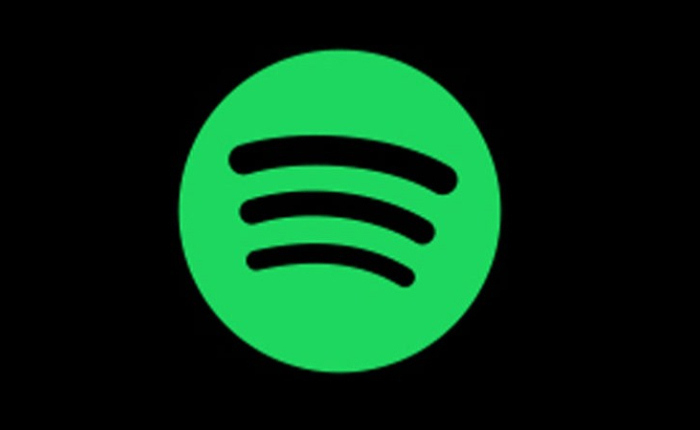
Spotify は、膨大な曲ライブラリを備えた人気の音楽ストリーミング サービスです。 しかし、多くのユーザーは自分のアカウントにログインできません。 デスクトップで Spotify のログイン エラーが発生しています。
ログイン エラーは通常、インターネット接続の問題またはアプリの不具合によって発生します。 ユーザー名またはパスワードが間違っていることが原因である可能性もあります。 デスクトップでも Spotify ログイン エラーが発生している場合は、問題を解決するための解決策をいくつか紹介します。
デスクトップでの Spotify ログインエラーを修正する方法
デスクトップでの Spotify ログインエラーを修正するための解決策をいくつか紹介します。
ユーザー名とパスワードを確認してください。 Spotify のユーザー名とパスワードを再確認してください。 ログイン情報を入力するときにタイプミスをした可能性があります。 エラーを避けるために、正しいログイン資格情報を共有してください。
Spotify をアップデートする
- プロフィール写真をクリックして、ドロップダウン メニューを開きます。
- [利用可能なアップデート]が表示されている場合は、それをクリックしてアップデートを開始します。
- Spotify は自動的にシャットダウンして再起動します。
- 再起動しない場合は、アプリを手動で起動する必要があります。そうすれば最新バージョンに更新されます。
キャッシュの消去

キャッシュをクリアするとアプリがスムーズに動作するようになるため、キャッシュはクリアしておいてください。
- デバイスで、[設定]に移動します。
- 「デバイスストレージ」の下にある「内部ストレージ」をクリックします。
- 「キャッシュされたデータをクリア」をタップし、「OK」をクリックして確認します。
- これにより、データとキャッシュの両方がクリアされます。
Spotify をアンインストールして再インストールする
アプリをアンインストールしてから再インストールすると、軽微な問題が解決され、アプリは問題なく動作します。
- [スタート]メニュー ボタンをタップし、[すべてのアプリ]を選択します。
- Spotify アプリに移動します。
- Spotify を右クリックし、「アンインストール」を選択します。
- Spotify Windows ダウンロード ページを開きます。
- 「ダウンロード」をクリックして、Spotify アプリのインストーラーを入手します。
- エクスプローラーのファイルマネージャーを開き、Spotify がダウンロードされているフォルダーを開きます。
- SpotifySetup.exe ファイルをダブルクリックして、Spotify をインストールします。

デスクトップを再起動します
デスクトップの軽微な問題により、インストールされているアプリが誤動作する可能性があります。
- Windows PCを再起動します。
- スタートを開き、電源アイコンを選択します。
- メニューで「再起動」を選択します。
上記の修正がデスクトップでの Spotify ログイン エラーの問題の解決に役立つことを願っていますが、そうでない場合は、Spotify カスタマー サポートに連絡する必要があります。 エラーを修正するための簡単な手順をいくつか紹介します。
