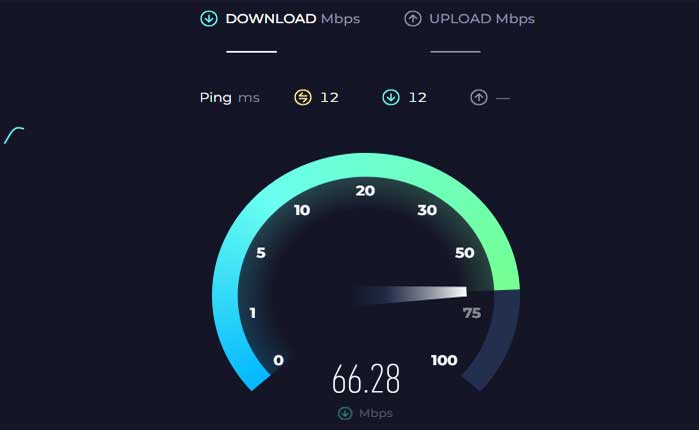
Usaa アプリが動作しないという問題に直面していますか? 「はい」の場合、ここは正しい場所ですので、心配する必要はありません。
USAA アプリは、主に軍人、退役軍人、およびその家族である USAA 会員に銀行、保険、投資サービスを提供するように設計されたモバイル アプリケーションです。
USAA アプリを使用すると、ユーザーはモバイル デバイスからアカウントを簡単に管理できます。
これには、アカウント残高の確認、取引履歴の表示、アカウント間の資金移動、請求書の支払いが含まれます。
しかし、多くのユーザーはUsaaアプリが動作しない問題に直面しています。
このガイドでは、問題を解決するための簡単で効果的な解決策をいくつか紹介します。
Usaaアプリが動作しない問題を修正する方法
問題を解決するために試せるいくつかの手順を次に示します。
アプリを再起動します。
USAA アプリを完全に閉じてから、再度開きます。
場合によっては、アプリを再起動するだけで、軽微な不具合や接続の問題が解決されることがあります。
その方法は次のとおりです。
アンドロイド:
- 画面の下から上にスワイプして押し続けると、最近使用したアプリが表示されます。
- 左または右にスワイプして、 USAAアプリ 最近のアプリのリストにあります。
- USAA アプリのプレビューを上にスワイプするか、 “バツ” をクリックしてアプリを閉じます。
- ホーム画面またはアプリドロワーの USAA アプリアイコンをタップして、再度開きます。
iOS:
- ホーム ボタンをダブルクリックするか (ホーム ボタンのあるデバイスの場合)、画面の下端から上にスワイプして画面の中央で少し停止し (ホーム ボタンのないデバイスの場合)、最近使用したアプリを表示します。
- 左または右にスワイプして、 USAAアプリ 最近のアプリのリストにあります。
- USAA アプリのプレビューを上にスワイプして完全に閉じます。
- あるいは、新しい iOS バージョンでは、閉じるボタンが表示されるまで USAA アプリのプレビューを長押しし、その後閉じるボタンをタップします。
- ホーム画面で USAA アプリのアイコンをタップするか、Spotlight 検索を使用して検索し、それをタップして再度開きます。
デバイスを再起動します。
デバイスを再起動してみてください。
これにより、アプリの機能に影響を与えている可能性のある根本的な問題が解決される場合があります。
その方法は次のとおりです。
Android デバイス:
- メニューが表示されるまで、Android デバイスの電源ボタンを押し続けます。
- デバイスのモデルと Android のバージョンに応じて、次のようなオプションが表示される場合があります。 “再起動、” または “リブート。”
- 適切なオプションをタップします。
- デバイスの電源が完全にオフになったら、デバイスが再起動するまで待ちます。
iOS デバイス:
- 電源をオフにするスライダーが表示されるまで、電源ボタン (サイド ボタンまたはトップ ボタンとも呼ばれます) を押し続けます。
- スライダーをドラッグしてデバイスの電源をオフにします。
- デバイスの電源が完全にオフになったら、数秒待ってから、Apple ロゴが表示されるまで電源ボタンを押し続けて、デバイスの電源を再度オンにします。
デバイスが再起動したら、Usaa アプリを開いて問題が継続するかどうかを確認します。
インターネット接続を確認します。
デバイスに安定したインターネット接続があることを確認してください。
Wi-Fi を使用している場合は、モバイル データに切り替えるか、別の Wi-Fi ネットワークに接続して、問題が解決するかどうかを確認してください。
オンライン ツールを使用して、インターネット接続速度を確認できます。
WiFi ルーターを再起動して、接続の問題が解決されるかどうかを確認してください。
サービスの停止を確認します。
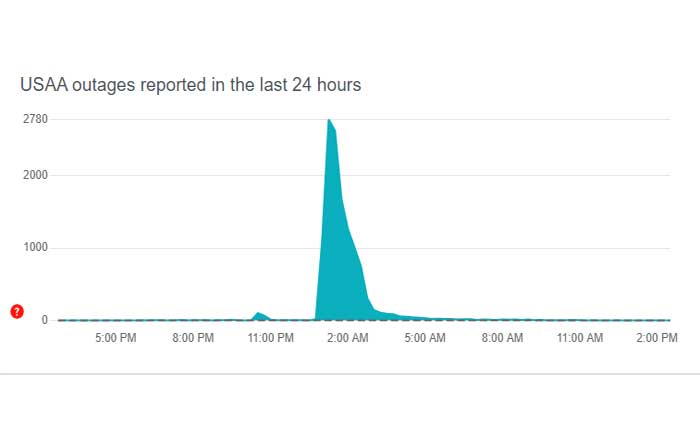
アプリの問題は、サーバーの問題や開発者側のサービスの停止によって発生することがあります。
サービス中断に関するお知らせについては、Usaa App の公式 Web サイトまたはソーシャル メディア チャネルをご確認ください。
次のようなサードパーティの Web サイトを使用できます。 ダウンディテクター、サーバーの更新を提供します。
進行中の問題に関する情報が見つかった場合は、問題が解決されるまで待つ必要がある場合があります。
アプリを更新します。
最新バージョンの USAA アプリがデバイスにインストールされていることを確認してください。
古いバージョンを使用すると、問題や互換性の問題が発生する可能性があります。
開発者はバグを修正し、アプリのパフォーマンスを向上させるためにアップデートをリリースすることがよくあります。
アプリを更新する方法は次のとおりです。
アンドロイド:
- デバイスで Google Play ストアを開きます。
- 画面の左上隅にあるメニュー アイコン (通常は 3 本の水平線) をタップします。
- 表示されるメニューから、 「私のアプリとゲーム」
- 探す 「うさアプリ」 リストにあります。
- Usaa アプリのアップデートが利用可能な場合は、 “アップデート” アプリ名の横にあるボタンをクリックします。
- をタップします “アップデート” ボタンをクリックして更新プロセスを開始します。
- 画面の指示に従ってアップデートを進めてください。
アップデートが完了したら、Usaa アプリを起動して問題が解決するかどうかを確認できます。
iOS:
- をタップします 「アプリストア」 デバイスのホーム画面にある アイコンをクリックして App Store を開きます。
- をタップします 「アップデート」 タブ。
- [アップデート]タブには、インストールされているアプリで利用可能なアップデートのリストが表示されます。
- Usaa アプリのアップデートが利用可能な場合は、 “アップデート” 名前の横にあるボタンをクリックします。
アップデートが完了したら、Usaa アプリを起動して問題が解決しないかどうかを確認できます。
システムのアップデートを確認します。
デバイスのオペレーティング システムが最新であることを確認してください。
場合によっては、システム ソフトウェアが古いと、アプリとの互換性の問題が発生することがあります。
利用可能なシステム アップデートを確認し、必要に応じてインストールします。
その方法は次のとおりです。
- に移動します。 設定 Android デバイス上のアプリ。
- 下にスクロールして見つけます “システム” または 「電話について」 オプション。
- これは、デバイスのメーカーや Android のバージョンによって若干異なる場合があります。
- タップする “システムアップデート” または同様のオプションを使用して、利用可能なアップデートを確認します。
- 次に、デバイスはダウンロードとインストールが可能なアップデートを検索します。
- 更新が見つかった場合は、画面上の指示に従ってダウンロードしてインストールします。
- 更新プロセス中にデバイスの再起動が必要になる場合があるため、続行する前に重要なデータを保存するか、開いているアプリをすべて閉じてください。
デバイスが更新されたら、USAA アプリを再度開き、問題が解決したかどうかを確認します。
iOS (iPhone/iPad):
iPhone または iPad を使用している場合は、次の手順でシステム アップデートを確認できます。
- を起動します。 設定アプリ iOS デバイス上で。
- 下にスクロールしてタップします “一般的な” をクリックして、一般設定オプションにアクセスします。
- タップする “ソフトウェアの更新。”
- その後、デバイスは利用可能なアップデートがあるかどうかを確認します。
- アップデートが見つかった場合は、「」をタップしますダウンロードとインストール” 更新プロセスを開始します。
- パスコードを入力し、利用規約に同意する必要がある場合があります。
デバイスのソフトウェアを更新した後、USAA アプリを再度開いて、問題が解決されたかどうかを確認します。
アプリのキャッシュとデータをクリアする (Android):
Android デバイスを使用している場合は、USAA アプリのキャッシュとデータをクリアしてみてください。
アプリのキャッシュとデータをクリアすると、フリーズ、クラッシュ、その他の予期しない動作など、アプリのパフォーマンスに関するさまざまな問題が解決されることがよくあります。
注記: これによりアプリがデフォルト設定にリセットされるため、再度サインインして環境設定を再構成する必要がある場合があります。
その方法は次のとおりです。
- Android デバイスの設定アプリに移動します。
- デバイスによっては、このオプションは次のようにラベル付けされている場合があります。 「アプリ」 「アプリケーション」 または “アプリケーションマネージャ。”
- インストールされているアプリのリストをスクロールして、 うさアプリ。
- それをタップして設定を開きます。
- Usaa アプリの設定内に、というラベルのオプションが表示されるはずです。 “ストレージ” または 「ストレージとキャッシュ。」
- このオプションをタップします。
- タップする “キャッシュの消去” そして 「データをクリア」 アプリによって保存された一時ファイルを削除します。
キャッシュやデータをクリアしたら、USAA アプリを完全に閉じて、再度開きます。
発生している問題が解決されたかどうかを確認してください。
Web ブラウザ経由で USAA サービスにアクセスしてみます。
アプリで問題を解決できない場合は、デバイスまたはコンピューターの Web ブラウザーを介して USAA のサービスにアクセスしてみてください。
これは、問題がアプリに固有のものなのか、それともアカウントやデバイスに関連しているのかを判断するのに役立ちます。
アプリで問題が発生しているものの、Web サイトは正常に機能している場合は、問題がアカウントやデバイスではなくアプリ自体に固有である可能性があることを示唆しています。
サポート問い合わせ先:
問題が解決しない場合は、USAA のカスタマー サポートにお問い合わせください。
特定のトラブルシューティング手順を提供したり、問題をさらに調査したりできる場合があります。
