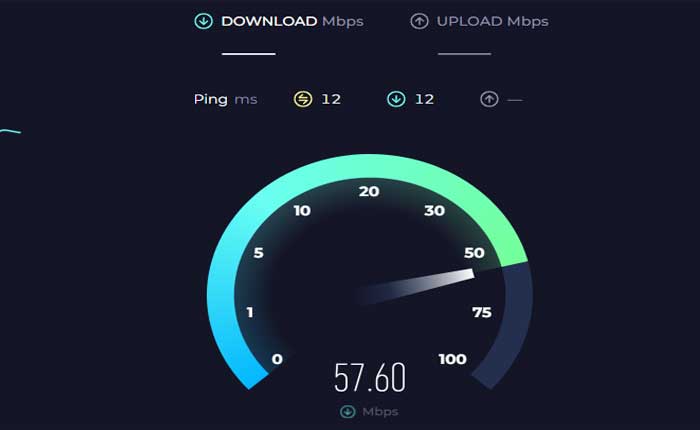
オリジンサーバーが一時的に利用できないという問題に直面していますか? 「はい」の場合、ここは正しい場所ですので、心配する必要はありません。
Origin は、エレクトロニック・アーツ (EA) が開発・運営するデジタル配信プラットフォームおよびオンライン ゲーム サービスです。
EA が発行するビデオ ゲームを購入、ダウンロード、プレイするためのハブとして機能するほか、ゲームに関連する追加機能やサービスにアクセスすることもできます。
ただし、多くのユーザーは、オリジンサーバーが一時的に利用できないという問題に直面しています。
このガイドでは、この問題を解決するための簡単で効果的な解決策をいくつか紹介します。
一時的に利用できないオリジンサーバーを修正する方法
問題を解決するために試せるいくつかの手順を次に示します。
オリジンを再起動します:
Origin クライアントを完全に閉じて、再起動します。
場合によっては、クライアントを再起動するだけで一時的な接続の問題が解決されることがあります。
Origin クライアントが現在実行中の場合は、完全に閉じます。
これを行うには、通常は画面の右下隅にあるシステム トレイの Origin アイコンを右クリックし、 “やめる” または “出口。”
または、をクリックすることもできます “バツ” 右上隅のアイコンをクリックしてアプリケーションを閉じます。
インターネット接続を確認してください:
インターネット接続が安定しており、適切に動作していることを確認してください。
他の Web サイトまたはオンライン サービスにアクセスして、接続を確認してください。
Wi-Fi を使用している場合は、安定性を高めるために有線接続に切り替えることを検討してください。
別のネットワークが利用可能な場合はそれに切り替えるか、WiFi ルーターを再起動してネットワークの問題を解決します。
EA/オリジンサーバーのステータスを確認します。

場合によっては、サーバーのメンテナンスやダウンタイムにより、問題が EA またはオリジン側にある可能性があります。
サーバーのステータスに関する発表については、EA/Origin Web サイトにアクセスするか、公式ソーシャル メディア チャネルをチェックしてください。
ほぼすべてのオンライン プラットフォームのサーバー更新を提供するサードパーティの Web サイトを使用することもできます。
サーバーがダウンしている場合は、オンラインに戻るまで待つ必要があります。
コンピュータを再起動してください:
多くの場合、コンピュータを再起動するだけで、Origin との接続の問題など、さまざまなソフトウェア関連の問題を解決できます。
コンピュータを再起動すると、一時ファイルが消去され、さまざまなシステム プロセスがリセットされます。
これは、Origin などのアプリケーションのパフォーマンスに影響を与える可能性がある、一時データの破損または競合によって引き起こされる問題を解決するのに役立ちます。
コンピュータを再起動するには、次の手順に従います。
- クリックしてください スタートボタン 画面の左下隅にあります。
- クリックしてください 電源アイコン、 これは通常、円の中に垂直線が入ったように見えます。
- 選択する 再起動 表示されるオプションメニューから。 または、ボタンを押したままにすることもできます。 Ctrl + Alt + 削除 キーボードのキーを押してセキュリティ画面を表示し、 電源アイコン 右下隅の をクリックして選択します 再起動。
- プロンプトが表示されたら、アクションを確認します。
PC を再起動した後、Origin を再度起動し、問題が継続するかどうかを確認します。
VPN またはプロキシを無効にします。
VPN またはプロキシ サーバーを使用している場合は、一時的に無効にしてみてください。
VPN とプロキシは、オリジン サーバーへの接続を妨げる場合があります。
ほとんどの VPN とプロキシ サーバーには、それらを一時的に無効にする簡単な切り替えスイッチまたはオプションがあります。
通常、このオプションは VPN またはプロキシ クライアントの設定または環境設定メニューにあります。
VPN またはプロキシを無効にしたら、Origin クライアントを再起動し、再度接続を試みて、エラーが継続するかどうかを確認します。
ファイアウォールとウイルス対策の設定:
ファイアウォールとウイルス対策設定をチェックして、Origin の通過が許可されていることを確認してください。
場合によっては、セキュリティ ソフトウェアが Origin のサーバーへの接続をブロックする場合があります。
ファイアウォールまたはウイルス対策ソフトウェアを一時的に無効にして、問題が解決されるかどうかを確認してください。
存在する場合は、Origin を例外のリストに追加するか、セキュリティ ソフトウェアの設定でホワイトリストに登録することができます。
その方法は次のとおりです。
- を開きます。 コントロールパネル、 次に、に移動します システムとセキュリティ > Windows Defender ファイアウォール。
- ここで、許可されているアプリと機能のリストを確認できます。 それを確認してください 起源 およびそれに関連するプロセス (Origin.exe など) はファイアウォールの通過を許可されます。
- そうでない場合は、クリックして許可されたアプリのリストに追加できます。 「Windows Defender ファイアウォールを介したアプリまたは機能を許可する」 そして、リストから Origin を選択するか、その実行可能ファイルを参照します。
ウイルス対策設定:
- ウイルス対策ソフトウェアを開き、設定または基本設定メニューに移動します。
- ファイアウォール、ネットワーク保護、またはアプリケーション制御に関連するオプションを探します。
- Origin が信頼できるアプリケーションまたは許可されたプログラムのリストに追加されていることを確認してください。
- これを行うための具体的な手順については、ウイルス対策ソフトウェアのドキュメントまたはサポート リソースを参照する必要がある場合があります。
ファイアウォールまたはウイルス対策ソフトウェアが問題の原因であると思われる場合は、それらを一時的に無効にして、問題が解決されるかどうかを確認してください。
ファイアウォールまたはウイルス対策ソフトウェアを無効にした後、Origin を再度起動して、正常に接続できるかどうかを確認してください。
日付と時刻の設定を確認します。
PC の日付と時刻が正しく設定されているかどうかを確認してください。
システムの日付と時刻が正しくないと、エラーが発生する可能性があります。
システムの日付と時刻を確認および修正する方法は次のとおりです。
- タスクバーの日付と時刻の表示を右クリックします。
- 選択する 「日付/時刻を調整する」 コンテキストメニューから。
- [日付と時刻の設定]ウィンドウで、 「時刻を自動で設定する」 そして 「タイムゾーンを自動的に設定する」 オプションが有効になっています。
- 設定がすでに有効になっているが、日付と時刻が正しくない場合は、これらのオプションを無効にして再度有効にするか、日付と時刻を手動で調整できます。
- クリック 「今すぐ同期」 システム時刻をインターネット時刻サーバーと同期します。
システムの日付と時刻を調整した後、Origin を再起動し、問題が解決しないかを確認します。
オリジンキャッシュをクリア:
Origin キャッシュをクリアすると、ログインの問題を含むさまざまな問題の解決に実際に役立ちます。
ここでは次の手順に従います。
まず、Origin クライアントを完全に閉じてください。
クリック 「このパソコン」 次のパスに移動します。
- C:\ユーザー\ユーザー名\AppData\Roaming\Origin
注記: 交換する 「ユーザー名」 実際の Windows ユーザー名を使用します。
見つからない場合は、 “アプリデータ” フォルダーにある場合は、非表示の項目の表示を有効にする必要がある場合があります。
クリックしてください “ビュー” ファイルエクスプローラーのタブをクリックして、 「隠しアイテム」 チェックボックス
一度入ったら、 “起源” フォルダ全体を削除します “起源” フォルダ。
- に戻ります “アプリデータ” フォルダ。
- を開きます。 “地元” フォルダ。
- を削除します “起源” フォルダ内の “地元” フォルダ。
- プレス 勝利+R をクリックして「実行」ウィンドウを呼び出します。
- タイプ %プログラムデータ% そして押します 入力。
- これにより、ProgramData フォルダーが開きます。
- を見つけて開きます “起源” フォルダ。
- 内部のファイルとフォルダーをすべて削除します。 “起源” 「」を除くフォルダーローカルコンテンツ」 フォルダ。
キャッシュをクリアした後、コンピューターを再起動します。
Origin を再度起動し、ログインを試みて問題が解決するかどうかを確認します。
これらは、オリジンサーバーが一時的に利用できない問題を解決するために従うことができる効果的な解決策です。
