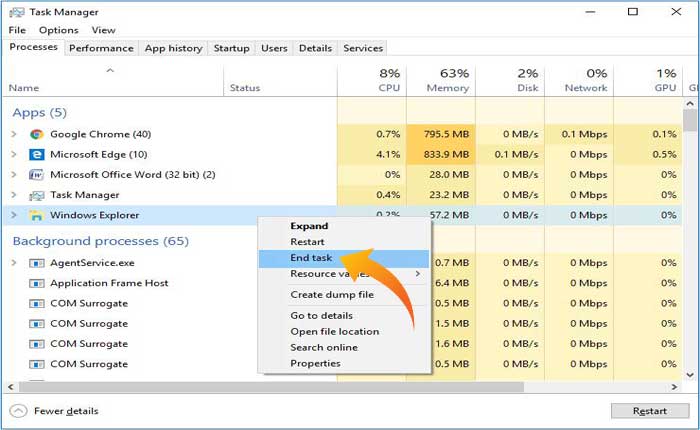
Windows オペレーティング システムでファイル エクスプローラーが応答しない問題が発生していますか? 答えが「YES」の場合、あなたは正しい場所にいます。
ファイル エクスプローラーは、ユーザーがコンピュータのハード ドライブに保存されているファイルやドキュメントに簡単にアクセスできるようにする組み込みの Windows アプリケーションです。
ただし、一部の Windows ユーザーは、ファイル エクスプローラーに関連する問題を報告し、ファイル エクスプローラーが応答しないと報告しました。
ファイル エクスプローラーを使用してファイルやドキュメントにアクセスしているときに問題が発生した場合でも、心配する必要はありません。
このガイドでは、エクスプローラーが応答しない問題の解決に役立ついくつかのトラブルシューティング手順を説明します。
それでは、これ以上苦労せずに始めましょう。
ファイルエクスプローラーが応答しない問題を解決する方法
Windows でファイル エクスプローラーが応答しない場合は、以下で説明するトラブルシューティング手順を使用して修正できます。
ファイルエクスプローラーを再起動します
デバイスに存在するバグや不具合は、さまざまな技術的な問題やエラーを引き起こす可能性があります。
したがって、エクスプローラーを再起動することで、エクスプローラーが応答しない問題のトラブルシューティングを開始できます。
これを行うには、ファイル エクスプローラーを完全に閉じてから再起動し、問題が解決されたかどうかを確認します。
ファイル エクスプローラーを完全に閉じるには、 タスクマネージャー を検索してください ファイルエクスプローラー 実行中のプロセスから。
ファイルエクスプローラーを右クリックして選択します タスクの終了。
次に、数分待ってファイル エクスプローラーを再起動し、問題が解決したかどうかを確認します。
問題が解決しない場合は、デバイスの再起動も試してください。
コマンド プロンプトを使用して Explorer.exe プロセスを手動で再起動する
ファイル エクスプローラーを正常に再起動できず、エクスプローラーが応答しない問題が発生した場合は、コマンド プロンプトを使用してエクスプローラーを再起動できます。
その方法は次のとおりです。
- プレス Windows + R キーを一緒に押して開きます プロンプトを実行。
- テキストボックスの下に次のように入力します CMD そして殴る 入力。
- これにより、 コマンド・プロンプト。
- 今すぐ入力してください
taskkill /f /im explorer.exeそして殴る 入力。
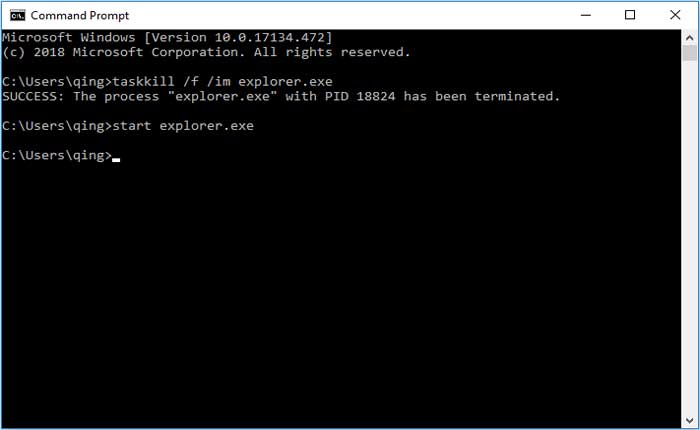
- これにより、Fire Explorer プロセスが完全に終了します。
- ファイル エクスプローラーを起動するには、次のように入力します。
start explorer.exeそして Enter キーを押します。 - それでおしまい。
システム ファイル チェッカー スキャンの実行
システム ファイルの破損または古いために、ユーザーがこのような問題に遭遇することがあります。
その場合は、システム ファイル スキャンを実行することで問題を解決できます。
これを行うには、コマンド プロンプトを開いて次のように入力します。 sfc /scannow そして殴る 入力。
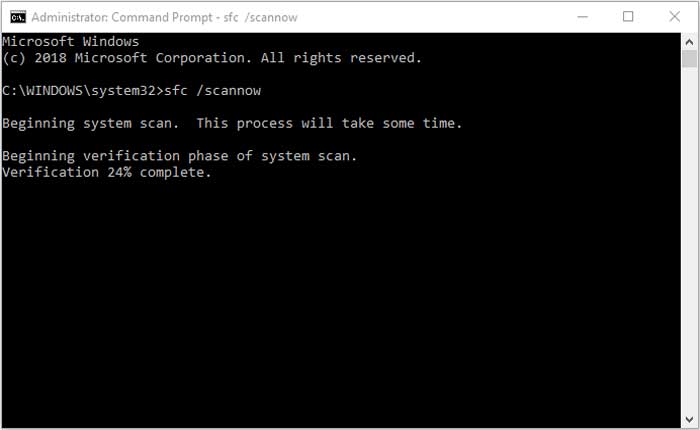
これにより、システム ファイルがスキャンされ、破損したり失われたシステム ファイルがすべて修復されます。
スキャンプロセスが完了したら、コンピュータを再起動して問題が解決したかどうかを確認します。
新しいユーザーアカウントを作成する
ソーシャル メディアでは、一部の Windows ユーザーが、新しいユーザー アカウントを作成することでエクスプローラーが応答しない問題を解決できると報告しています。
システム ファイルをスキャンしてエクスプローラーを再起動しても同じ問題が発生する場合は、新しいユーザー アカウントの作成を検討する必要があります。
システムソフトウェアを最新バージョンにアップデートする
システム ソフトウェアを長期間更新しておらず、保留中の更新がある場合は、Windows ソフトウェアを最新バージョンに更新することで問題を解決できます。
Windows システム ソフトウェアを更新するには、以下の手順に従います。
- クリックしてください ウィンドウのアイコン 画面の左下隅にあります。
- クリックしてください 歯車のアイコン をクリックして設定を開きます。
- 設定で、選択します アップデートとセキュリティ。
- ここで、 更新を確認 オプション。
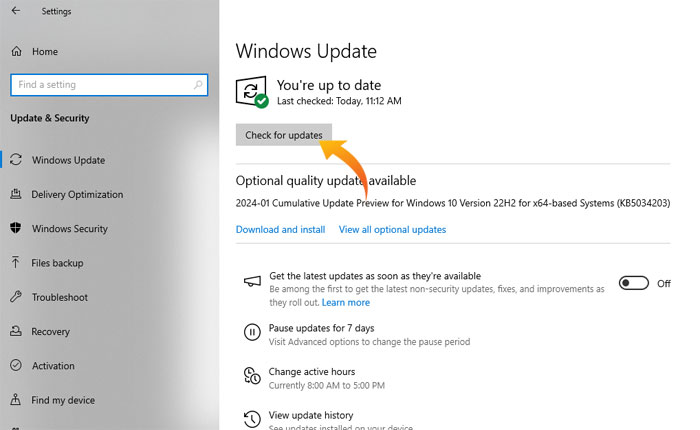
- これにより、システム ソフトウェアが自動的にスキャンされ、アップデートが利用可能な場合はアップデート オプションが表示されます。
- 今すぐクリックしてください アップデート システムソフトウェアを最新バージョンにアップデートします。
ファイルエクスプローラーが応答しない問題を解決する方法について知っておく必要があるのはこれだけです。
