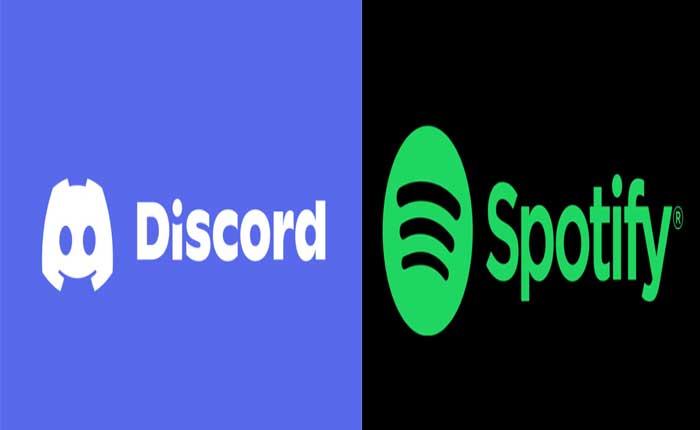
Discord Listen Againが機能しないという問題に直面していますか? 「はい」の場合、ここは正しい場所ですので、心配する必要はありません。
Discord はゲーマー向けに設計された人気のコミュニケーション プラットフォームですが、音声、ビデオ、テキストのコミュニケーションのためにさまざまなコミュニティやグループで広く使用されています。
学校のクラブ、ゲームコミュニティ、アート愛好家など、さまざまなグループに所属できるスペースを提供します。
友達と簡単につながり、一緒に時間を過ごすことができます。
ユーザーは、ディスカッション、発表、メディアの共有、情報の整理のためのテキスト チャネルを作成することもできます。
Listen Again は、ユーザーが Spotify で聴いている音楽を音声チャンネルで他のユーザーと共有できるようにする Discord の機能です。
ユーザーがリッスンアロングを有効にすると、そのユーザーの Discord ステータスに Spotify で現在聞いている曲が表示され、同じ音声チャンネル内の他のユーザーはユーザーのステータスをクリックすることで同じ曲を表示して聞くことができます。
Spotify の再生中に、 「+」 Discord のテキスト ボックスにアイコンを追加します。
これにより、友達を招待して一緒に聞くことができます。
ただし、多くのユーザーは、Listen Again が機能しないという問題に直面しています。
このガイドでは、問題を解決するための簡単な解決策をいくつか紹介します。
Discordのリッスンアロングが機能しない問題を修正する方法
問題を解決するために実行できる手順をいくつか示します。
Spotify プレミアム アカウントを確認する:
Listen Again では、すべての参加者が Spotify プレミアム アカウントを持っている必要があります。
グループの全員がプレミアム ユーザーであることを確認してください。
つまり、Listen Again を開始して、聴いている音楽を音声チャンネルで他のユーザーと共有したいユーザーは、アクティブな Spotify Premium サブスクリプションを持っている必要があります。
同じ音声チャネル内の誰でも Listen Again に参加して、共有された音楽を聴くことができます。
Listen Again を開始できるのは、Spotify プレミアム アカウントを持つユーザーに限定されています。
この制限は、Discord と Spotify の統合によるもので、Spotify プレミアム アカウントによって提供される特定の機能と権限が必要です。
Spotify 統合が有効になっていることを確認します。
Discord と Spotify の両方のアカウントがリンクされていること、および Discord と Spotify の統合が有効になっていることを確認してください。
確認方法は次のとおりです。
- Discordを開き、次の場所に移動します ユーザー設定 (左下のユーザー名の横にある歯車アイコンをクリックします)。
- ユーザー設定で、選択します 「つながり」 左側のメニューから。
- 探す スポティファイ 接続のリストでそれをクリックします。
- Discord と Spotify アカウントがリンクされていない場合は、Spotify アカウントを接続するオプションが表示されます。
- それをクリックし、プロンプトに従って Spotify アカウントにログインし、接続を承認します。
アカウントをリンクした後、Discord と Spotify の統合が有効になっていることを確認してください。
これにより、Discord は、あなたが聴いている曲を含む Spotify アクティビティを検出して表示できるようになります。
Spotify でクロスフェードを無効にする:
クロスフェードは、あるトラックの終わりと次のトラックの始まりを重ねることで、曲間のシームレスな移行を可能にする機能です。
曲間の無音部分がなくなり、継続的なリスニング体験が生まれます。
場合によっては、Listen Again 機能で非同期の問題が発生することがあります。
クロスフェードを無効にする方法は次のとおりです。
- デバイスで Spotify アプリを開きます。
- アプリのインターフェースの右上隅にあるプロフィール写真またはユーザー名をクリックします。
- ドロップダウン メニューから、 “設定。”
- [設定]メニューで、次の項目が見つかるまで下にスクロールします。 “再生” セクション。
- 「再生」セクション内で、オプションを見つけます。 「クロスフェードソング」
- の横にあるスイッチを切り替えます 「クロスフェードソング」 オフの位置にします。
- これにより、クロスフェード機能が無効になります。
無効にしたら、Listen Again が機能しているかどうかを確認します。
プッシュ トーク オプションを有効にする:
Spotify の使用中に Discord での Listen Around を中断する可能性のある音声アクティビティの干渉を避けるには、プッシュ トークを有効にすることを検討してください。
これにより、バックグラウンド ノイズを最小限に抑え、リッスン アロング中の意図しない中断を防ぐことができます。
その方法は次のとおりです。
- に行く 設定。
- クリック 音声とビデオ。
- 下 入力モード、 有効にする プッシュツートーク。
その後、Listen Again が機能しているかどうかを確認します。
Discord と Spotify を更新します。
両方の Discord が最新バージョンであることを確認してください
そしてSpotifyもインストールされています。
これらのアプリケーションの古いバージョンには、Listen Again に影響を与える互換性の問題がある可能性があります。
更新方法は次のとおりです。
アンドロイド:
- Android デバイスで Google Play ストア アプリを開きます。
- 画面左上隅にあるメニューアイコン(3本の横線)をタップします。
- 選択する 「私のアプリとゲーム」 メニューから。
- 下にスクロールして見つけます 不和 そして スポティファイ インストールされているアプリのリストにあります。
- アップデートが利用可能な場合は、 “アップデート” Discord と Spotify アプリの横にあるボタン。
- をタップします。 “アップデート” ボタンをクリックして、Discord と Spotify の最新バージョンをダウンロードしてインストールします。
iOS:
- iOS デバイスで App Store アプリを開きます。
- 画面の右上隅にあるプロフィール アイコンをタップします。
- 保留中のアップデートのリストまで下にスクロールします。
- もし 不和 そして スポティファイ 利用可能なアップデートがある場合は、ここにリストされます。
- をタップします。 “アップデート” Discord と Spotify の横にある ボタンをクリックして、最新バージョンをダウンロードしてインストールします。
ウィンドウズ:
- 開ける 不和 ユーザー設定がある左下隅 (ユーザー名の横) に移動します。 歯車アイコンをクリックして開きます ユーザー設定。
- [ユーザー設定]で、下にスクロールして、 “外観” 左側のサイドバーから。
- 下 “外観” 設定を行って、一番下までスクロールすると、 “高度な” セクション。
- クリック “高度な” それを拡張するために。
- の中に “高度な” セクションに、というオプションが表示されます。 “アップデートを確認。”
- それをクリックして、Discord のアップデートを手動で確認します。
- アップデートが利用可能な場合、Discord はそれをダウンロードしてインストールするように求めるメッセージを表示します。
- 画面上の指示に従って更新プロセスを完了します。
Spotify を更新するには:
- を開きます。 スポティファイ コンピュータ上のアプリケーション。
- 左上隅に移動すると、Spotify のロゴが表示されます。
- それをクリックしてドロップダウン メニューを開きます。
- ドロップダウン メニューで、 “ヘルプ” そして選択します “アップデートを確認。”
- Spotify は自動的にアップデートをチェックし、新しいバージョンが利用可能な場合は、それをダウンロードしてインストールするように求めるメッセージが表示されます。
- 画面上の指示に従って更新プロセスを完了します。
両方のアプリを更新した後、Listen Again 機能を使用して、問題が解決しないかどうかを確認してください。
Spotify 統合を無効にして再度有効にします。
Spotify アカウントを Discord から切断して再接続してみてください。
場合によっては、接続を更新すると、2 つのプラットフォーム間の同期の問題が解決されることがあります。
その方法は次のとおりです。
- を開きます。 不和 アプリ
- に行きます 設定。
- 下 接続、 クリック バツ Spotify の横にあるアイコン。
次の手順に従って、Spotify アカウントを再接続します。
- ユーザー設定で、選択します 「つながり」 左側のメニューから。
- 探す スポティファイ 接続のリストでそれをクリックします。
- Spotify アカウントに接続するオプションが表示されます。
- それをクリックし、プロンプトに従って Spotify アカウントにログインし、接続を承認します。
Spotify の統合を再度有効にした後、Discord に戻り、Listen Again 機能を再度使用してみてください。
Spotify で音楽の再生を開始し、聞いている曲が反映されるように Discord のステータスが更新されるかどうかを確認します。
音声チャネルの他のユーザーも、Listen Again が正しく動作している場合、それを表示して参加できるはずです。
これらは、Discord Listen Around が機能しない問題を解決するために実行できる手順でした。
