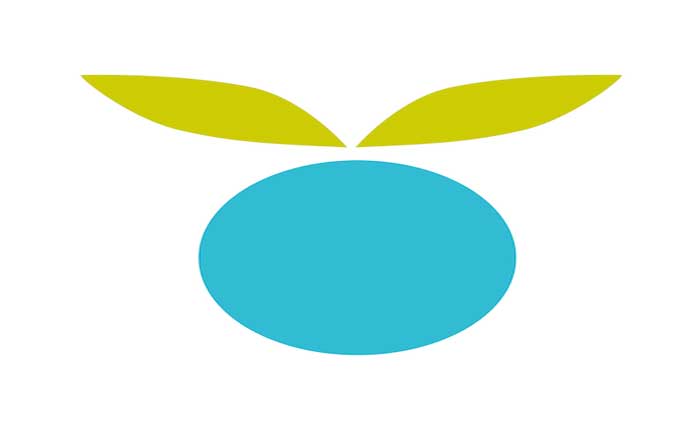
Huckleberry アプリが動作しないという問題に直面していますか? 「はい」の場合、ここは正しい場所ですので、心配する必要はありません。
Huckleberry は、保護者が睡眠、授乳、おむつの交換、成長などの赤ちゃんや子供の活動を追跡するのに役立つアプリです。
また、子供の年齢とニーズに基づいて、専門家からの個別の睡眠指導とアドバイスも提供します。
Huckleberry を使用すると、スケジュールを作成し、レポートにアクセスし、さまざまな睡眠課題に対するサポートを受けることができます。
ハックルベリーは、子育てをより簡単に、より楽しくするように設計されています。
ただし、多くのユーザーは、Huckleberry アプリが動作しないという問題に直面する可能性があります。
このガイドでは、Huckleberry アプリが動作しない問題を解決するための簡単で効果的な解決策をいくつか紹介します。
Huckleberryアプリが動作しない問題を修正する方法
問題を解決するために試せるいくつかの手順を次に示します。
アプリを再起動します。
場合によっては、アプリを閉じて再度開くだけで、軽微な問題が解決できる場合があります。
Huckleberry アプリを最近使用したアプリのリストからスワイプして完全に閉じ、再起動して問題が解決したかどうかを確認します。
アプリを閉じて再起動すると、基本的にアプリを新たにスタートすることになります。
これは、パフォーマンスに影響を与えている可能性のある一時的な不具合や問題を解決するのに役立ちます。
デバイスを再起動します。
多くの場合、スマートフォンやタブレットを再起動するだけで、アプリ関連のさまざまな問題が解決されることがあります。
デバイスを再起動し、Huckleberry アプリを再度使用して問題が解決するかどうかを確認してください。
デバイスを再起動する方法は次のとおりです。
アンドロイド:
- を長押しします。 電源スイッチ 電源メニューが画面に表示されるまで押し続けます。
- 選択する “電源を切る” または “再起動” メニューオプションから。
- 選択した場合 “電源を切る、” デバイスが完全にシャットダウンするまで待ちます。
- デバイスがオフになったら、もう一度電源ボタンを押したままにして、デバイスをオンに戻します。
- 選択した場合 “再起動” デバイスは自動的に起動します。
iOS デバイスの場合:
- を長押しします。 電源スイッチ としても知られています
- iPhone の側面または上部にあるスリープ/ウェイク ボタン。
- スライドして 電源を切る 画面にプロンプトが表示されたら。
- デバイスが完全にオフになったら、ボタンを押し続けます。 電源スイッチ Apple ロゴが表示されるまで繰り返します。
- ボタンを放すと、デバイスが起動を開始します。
デバイスが起動したら、Huckleberry アプリを再起動し、問題が解決したかどうかを確認します。
インターネット接続を確認します。
デバイスが安定したインターネット接続に接続されていることを確認してください。
Huckleberry アプリが正しく機能するには、インターネット接続が必要です。
Wi-Fi とモバイル データを切り替えて、問題が解決するかどうかを確認してください。
WiFi ルーターを再起動すると、インターネット接続の問題の解決に役立ちます。
アプリのキャッシュとデータをクリアする (Android):
それでもアプリが正常に動作しない場合は、アプリのキャッシュとデータをクリアしてみてください。
これは、アプリのパフォーマンスを向上させ、問題を解決するのに役立ちます。
注記: これを行うとすべてのアプリデータが削除されるため、これを行う前にバックアップがあることを確認してください。
その方法は次のとおりです。
- デバイスに移動します “設定”。
- 次に「アプリ」を選択するか、 “応用” デバイスのモデルに応じて異なります。
- [アプリ]または[アプリケーション]メニューには、デバイスにインストールされているすべてのアプリのリストが表示されます。
- リストをスクロールして、Huckleberry アプリを見つけます。
- それをタップして設定を開きます。
- Huckleberry アプリの設定に移動すると、次のようないくつかのオプションが表示されます。 “ストレージ” または 「ストレージの使用状況」 アプリのストレージ設定を表示するには、このオプションをタップします。
- キャッシュをクリアし、データをクリアするオプションが表示されるはずです。
- タップする “キャッシュの消去” そして 「データをクリア」 アプリによって保存された一時ファイルを削除します。
データを消去するとアプリからログアウトされ、カスタマイズした環境設定や設定がリセットされることに注意してください。
完了したら、設定アプリを閉じ、ハックルベリー アプリを再起動して、問題が解決したかどうかを確認します。
Huckleberry アプリを更新します。
最新バージョンの Huckleberry アプリを使用していることを確認してください。
最新の機能やバグ修正で更新されていないと、アプリが正常に動作しない場合があります。
Huckleberry アプリを更新する方法は次のとおりです。
アンドロイド:
- をタップします Google Playストア Android デバイスのホーム画面またはアプリドロワーにあるアプリ。
- Play ストアにアクセスしたら、画面の左上隅にある 3 本の水平線をタップします。
- これによりメニューが開きます。
- メニューで、検索して選択します 「私のアプリとゲーム」
- これにより、インストールされているすべてのアプリのリストが表示されます。
- アプリのリストをスクロールして、 ハックルベリーアプリ。
- 利用可能なアップデートがある場合は、 “アップデート” アプリの横にあるボタン。
- タップする “アップデート” 最新バージョンをインストールします。
- アップデートが完了するまで待ちます。
Play ストアは、アップデートのダウンロードとインストールを自動的に開始します。
iOS デバイスの場合:
- をタップします アプリストア iOS デバイスのホーム画面にあります。
- App Store の右下隅にある をタップします 「最新情報」
- これにより、インストールされているアプリで利用可能なアップデートのリストが表示されます。
- アプリのリストをスクロールして、 ハックルベリーのアプリ。
- Huckleberry アプリに利用可能なアップデートがある場合は、
- が表示されます。 “アップデート” その横にあるボタンをクリックします。
- タップする “アップデート” 最新バージョンをインストールします。
- App Store がアップデートをダウンロードしてインストールします。
完了したら、Huckleberry アプリを再起動し、問題が解決したかどうかを確認します。
サポート問い合わせ先:
上記のどの手順でも問題が解決しない場合は、Huckleberry アプリのサポート チームに連絡してさらなる支援を求めることを検討してください。
特定のトラブルシューティング手順を提供したり、アプリが正常に動作しない原因となっている問題に対処したりできる場合があります。
