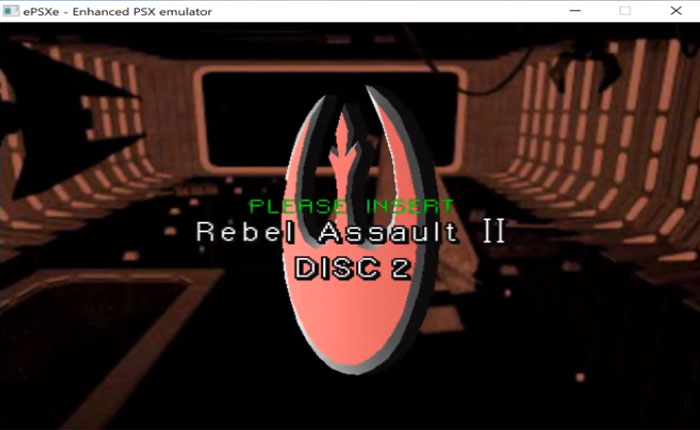
ePSXeエミュレータでディスクを変更したいのですが、その方法がわかりませんか? 答えが「YES」の場合、あなたは正しい場所にいます。
ePSXeはコンピュータでPlayStaionのゲームで遊ぶための優れたエミュレータです。
多くのユーザーは PlayStation ゲームをプレイしたいと思っていますが、PlayStation コンソールを持っていません。
ここで、ePSXeのようなエミュレータが登場します。 ePSXe エミュレータを使用すると、コンピュータでお気に入りの PlayStation ゲームをプレイできるようになります。
このエミュレータは、PlayStation のゲームを幅広くサポートし、快適に動作するため、何千人ものユーザーに使用されています。
ただし、ePSXe エミュレータでは、一部のゲームをプレイするには複数のディスクが必要です。
これらのゲームをプレイするには、ePSXe エミュレータでディスクを交換する必要があります。
ただし、一部のユーザーは ePSXe エミュレータでディスクを交換するのに苦労しています。
あなたがそのようなユーザーの一人で、ePSXe エミュレータでディスクを変更する方法がわからない場合でも、私たちがカバーしているので心配しないでください。
このガイドでは、ePSXe エミュレータでディスクを交換する手順を段階的に説明します。
それでは、これ以上苦労せずに始めましょう。
ePSXeエミュレータでディスクを交換する方法?
先ほど説明したように、マルチディスクゲームをプレイするには、ディスクをディスク1からディスク2に交換する必要があります。
ePSXe エミュレータでディスクを変更する方法がわからない場合は、以下の手順に従ってください。
- ePSXe エミュレータでディスクを変更するのは非常に簡単です。 ePSXeエミュレータ。
- ディスクを交換したいマルチディスク ゲームを起動します。
- ゲームが起動してプレイを開始するのを待ちます。
- さて、ゲームがあなたに要求するのを待ちます ディスクを挿入する 2。
- ここで、 “ESC” キーボードの ボタンを押してゲームを終了します。
- 次に、クリックします “ファイル” そして選択します 「ディスクを交換する」。
- ここには 2 つのオプションが表示されます。
- そのゲームの物理 CD をお持ちの場合は、CDROM を選択できます。
- ISO ファイルがある場合は、ISO オプションを選択できます。 (ISO オプションを選択する場合は、そのゲームの ISO ファイルが必要であることに注意してください。持っていない場合は、最初にファイルをダウンロードしてください。)
- 私たちの場合、選択したのは、 「ISO」 オプション。

- 次に、を配置した場所に移動します。 「セカンドディスク」 ダブルクリックして選択します。

- これを実行すると、エミュレータはゲーム ウィンドウにリダイレクトします。
- ゲームがディスクをチェックするまで待機すれば、準備は完了です。
- それでおしまい。
注意: ディスクを変更する場合は、必ず最新バージョンの ePSXe エミュレータを使用してください。 古いバージョンのエミュレータを使用している場合は、最新バージョンをダウンロードする必要があります。
ePSXeエミュレータでディスクを交換する方法について知っておく必要があるのはこれだけです。
