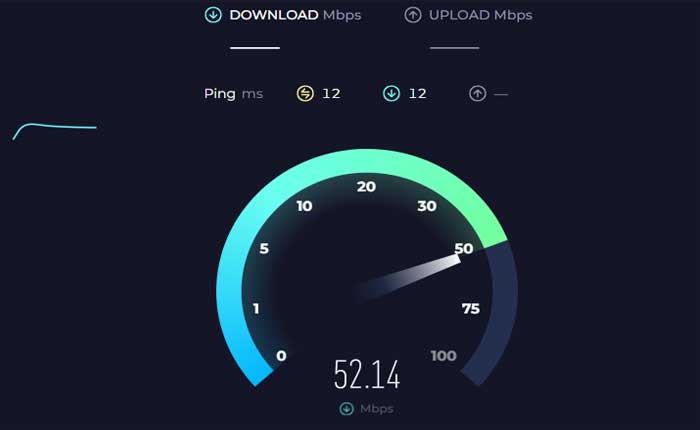
Webブラウザを使用している場合、TikTokラグの問題が発生していますか? 「はい」の場合、ここは正しい場所ですので、心配する必要はありません。
TikTok は人気のソーシャル メディア プラットフォームで、ユーザーは通常、音楽や効果音付きの短いビデオを作成して共有できます。
TikTok ユーザーは最長 10 分の動画をアップロードできますが、ほとんどの動画は 15 ~ 60 秒の間です。
ユーザーはさまざまなフィルター、エフェクト、ステッカー、音楽から選択してビデオを強化できます。
ユーザーは、ハッシュタグ、トレンド、課題、ジャンルごとに分類された他のユーザーのビデオを閲覧して視聴することもできます。 ユーザーは、「いいね!」、コメント、フォロー、メッセージングによって相互に交流することもできます。
しかし、多くのユーザーはWebブラウザでTikTokを使用しているときにラグの問題に直面しています。
あなたも同じ理由でここにいますか? 「はい」の場合は、心配しないでください。このガイドでは、TikTok ラグの問題を解決するための効果的な解決策を提供します。
WebブラウザでTikTokのラグを修正する方法
問題を解決するために実行できる手順は次のとおりです。
インターネット接続を確認してください:
安定した高速なインターネット接続があることを確認してください。
接続が遅い、または不安定であると、遅延やバッファリングの問題が発生する可能性があります。
Wi-Fi を使用している場合は、可能であれば有線 (イーサネット) 接続に切り替えることを検討してください。
有線接続はより安定する傾向があり、より良いパフォーマンスを提供できます。
Wi-Fi ルーターが自宅またはオフィスの中央に配置されていることを確認してください。
これにより、信号強度が向上し、干渉が軽減されます。
ルーターが 2.4 GHz 帯域と 5 GHz 帯域の両方をサポートしている場合は、5 GHz 帯域の使用を検討してください。 一般に、より高速な速度が提供され、他のデバイスからの干渉を受けにくくなります。
ブラウザを更新します。

ブラウザが最新であることを確認してください。
古いブラウザは、TikTok で使用される最新のテクノロジーや最適化をサポートしていない可能性があります。
ブラウザを更新する方法は次のとおりです。
グーグルクローム:
- 右上隅にある 3 つの縦の点をクリックします。
- 覆いかぶさる “ヘルプ” ドロップダウンメニューで。
- クリック 「Google Chromeについて」
- Chrome は自動的にアップデートを確認し、利用可能な場合はインストールします。
モジラ Firefox:
- 右上隅にある 3 本の水平線をクリックします。
- 選択する “ヘルプ” ドロップダウンメニューから。
- クリック 「Firefoxについて。」
- Firefox はアップデートをチェックし、新しいバージョンが利用可能な場合はインストールします。
マイクロソフトエッジ:
- 右上隅にある 3 つの水平点をクリックします。
- に行く 「ヘルプとフィードバック」 そして選択します 「Microsoft Edgeについて」
- Edge は更新プログラムを確認し、新しいバージョンがある場合はインストールします。
ブラウザを更新した後、ブラウザを閉じて再度開き、問題が解決したかどうかを確認します。
ブラウザのキャッシュと Cookie をクリアします。

TikTokはバックグラウンドでキャッシュとCookieを収集し、アカウントの詳細、検索履歴、設定を保存します。
ただし、これらのデータが破損したり古くなったりして、TikTok の遅延や誤動作の原因となる場合があります。
ブラウザのキャッシュと Cookie をクリアすると、不要なデータや問題のあるデータが削除され、ブラウザ上のスペースが解放されるため、これらの問題の解決に役立ちます。
その方法は次のとおりです。
グーグルクローム:
- Google Chromeを開きます。
- 右上隅にある 3 つの点をクリックしてメニューを開きます。
- 選択する “閲覧履歴データの消去。”
- ポップアップ ウィンドウで、 「Cookieおよびその他のサイトデータ」 および「キャッシュされた画像とファイル」。
- クリック 「データをクリアしてください。」
モジラ Firefox:
- Mozilla Firefox を開きます。
- 右上隅の 3 本の水平線をクリックしてメニューを開きます。
- 選択する 「オプション」
- 左側のサイドバーで、 「プライバシーとセキュリティ」。
- 下にスクロールして、 「クッキーとサイトデータ」 セクション。
- クリック 「データを消去します。」
- 両方チェックしてください 「クッキーとサイトデータ」 そして 「キャッシュされた Web コンテンツ」。
- クリック “クリア。”
マイクロソフトエッジ:
- Microsoft Edgeを開きます。
- 右上隅にある 3 つの点をクリックしてメニューを開きます。
- 「設定」を選択します。
- に行く 「プライバシー検索とサービス」
- 「プライバシーとサービス」の下で、 をクリックします。 “閲覧履歴データの消去。”
- 選ぶ 「Cookieおよびその他のサイトデータ」 そして 「キャッシュされた画像とファイル」
- クリック “クリア。”
キャッシュとCookieをクリアした後、ブラウザを再起動し、TikTokに再度アクセスして、遅延の問題が解決されたかどうかを確認してください。
ブラウザ拡張機能を無効にします。

一部のブラウザ拡張機能やアドオンは、TikTok の適切な機能を妨げる可能性があります。
拡張機能を 1 つずつ無効にしてみて、遅延の原因となっている拡張機能があるかどうかを特定します。
その方法は次のとおりです。
グーグルクローム:
- Chromeを開きます:
- Google Chromeブラウザを起動します。
- 右上隅にある 3 つの点をクリックしてメニューを開きます。
- 選択する 「拡張機能」」メニューから選択してください。
- クリック 「拡張機能の管理」。
- インストールされている拡張機能のリストが表示されます。
- 各拡張機能の横にあるスイッチを切り替えて無効にします。
- をクリックすることもできます “取り除く” 拡張機能を一時的にアンインストールする場合。
拡張機能を無効にした後、Crypto.com に再度アクセスして、問題が解決するかどうかを確認してください。
モジラ Firefox:
- Mozilla Firefox ブラウザを起動します。
- 右上隅の 3 本の水平線をクリックしてメニューを開きます。
- 選択する 「アドオン」 メニューから。
- アドオンマネージャーで、次を選択します。 「拡張機能」 左側のサイドバーから。
- 各拡張機能の横にあるトグル スイッチをクリックして無効にします。
拡張機能を無効にした後、Crypto.com にアクセスして問題が解決したかどうかを確認してください。
マイクロソフトエッジ:
- Microsoft Edgeブラウザを起動します。
- 右上隅にある 3 つの点をクリックしてメニューを開きます。
- 選択する 「拡張機能」 メニューから。
- 選択する 「拡張機能の管理」
- 各拡張機能の横にあるスイッチを切り替えて無効にします。
拡張機能を無効にすると、拡張機能のいずれかが TikTok での遅延の原因となっているかどうかを特定するのに役立ちます。
拡張機能を無効にすることで問題が解決する場合は、拡張機能を 1 つずつ有効にして、問題の原因となっている特定の拡張機能を特定できます。
場合によっては、問題のある拡張機能をアンインストールまたは更新する必要がある場合があります。
グラフィックスドライバーを更新します。
コンピュータのグラフィックス ドライバが最新であることを確認してください。
グラフィック ドライバーが古いか、互換性がない場合は、マルチメディア コンテンツのパフォーマンスに影響を与える可能性があります。
グラフィックス ドライバーを更新すると、ビデオの再生、グラフィックスのレンダリング、およびシステム全体のパフォーマンスに関連する問題を解決できます。
その方法は次のとおりです。
Nvidia グラフィック カードの場合:
- NVIDIA ドライバー ダウンロード Web サイトにアクセスしてください
- グラフィックス カードの詳細 (シリーズ、製品タイプ、オペレーティング システムなど) を入力します。
- 「検索」または「検索開始」ボタンをクリックします。
- ハードウェアとオペレーティング システムに一致する最新のドライバーをダウンロードします。
- ダウンロードしたファイルを実行し、画面上の指示に従ってドライバーをインストールします
AMD グラフィック カードの場合:
- AMDドライバーダウンロードWebサイトにアクセスします
- グラフィックス カード情報 (製品ファミリー、製品、オペレーティング システムなど) を入力します。
- 「送信」ボタンをクリックしてください。
- グラフィック カードとオペレーティング システムで利用可能な最新のドライバーをダウンロードします。
- ダウンロードしたファイルを実行し、インストール プロンプトに従います。
グラフィックドライバーを更新した後、コンピューターを再起動します。
システム リソースを確認します。

TikTokの使用中にCPU、メモリ、ネットワークリソースの使用状況を確認します。
リソース使用率が高い場合は、問題が発生している可能性があります。
リソースを大量に消費するプロセスを特定した場合は、不要なプログラムまたはブラウザのタブを閉じてリソースを解放することを検討してください。
その方法は次のとおりです。
- Ctrl + Shift + Esc を押すか、タスクバーを右クリックして選択します “タスクマネージャー。”
- タスクマネージャーで、 “パフォーマンス” タブ。
- CPU使用率のグラフを確認してください。
- CPU 使用率が高く一定している場合は、プロセッサがタスクの処理に苦労していることを示している可能性があります。
- メモリ使用量のセクションを見てください。
- コンピューターの使用可能な RAM が不足している場合、より遅いページ ファイルの使用が開始され、パフォーマンスの問題が発生する可能性があります。
- ネットワーク関連の問題が発生している場合は、次のサイトにアクセスしてください。 “パフォーマンス” タブをクリックして、ネットワーク使用量のグラフを確認します。
- リソースを大量に消費するプロセスを特定します。
- の中に 「プロセス」 タブでは、実行中のすべてのプロセスのリストと、その CPU およびメモリの使用量を確認できます。 特定のプロセスが異常に大量のリソースを使用しているかどうかを特定します。
システム リソースを監視することで、パフォーマンスの問題の原因となっている可能性のあるものを確認できます。
TikTokサポートに連絡する:
上記の解決策がいずれも機能しない場合は、TikTok サポートに連絡して問題を報告する必要がある場合があります。
彼らは具体的なガイダンスを提供したり、進行中の問題を認識したりする場合があります。
