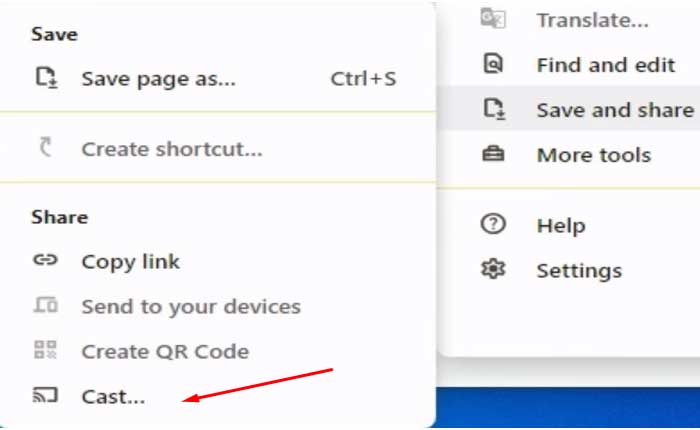
Chrome にキャスト ボタンが表示されないという問題に直面していますか? 「はい」の場合、ここは正しい場所ですので、心配する必要はありません。
Chromecast ボタンは、互換性のあるアプリやウェブサイトに統合された機能です。
サポートされているアプリケーション内でこのボタンをタップまたはクリックすると、そのアプリからテレビなどの Chromecast 対応デバイスにコンテンツをストリーミングできます。
Chromecast ボタンを選択すると、モバイル デバイスまたはコンピュータから Chromecast デバイスにオーディオまたはビデオ コンテンツを送信するプロセスが開始されます。
このワイヤレス キャスト機能により、より大きな画面やより優れたオーディオ システムでコンテンツを楽しむことができるため、視聴体験が向上します。
しかし、多くのユーザーがChromeでキャストボタンが表示されないという問題に直面しています。
あなたも同じ理由でここにいますか? 「はい」の場合は、ここが正しい場所であることを心配する必要はありません。このガイドでは、この問題を解決するための簡単で効果的な解決策をいくつか紹介します。
Chromeでキャストボタンが表示されない問題を修正する方法
問題を解決するために実行できる手順をいくつか示します。
Chrome を更新します。
最新バージョンの Google Chrome を使用していることを確認してください。
古いブラウザにはバグがあるか、最新の機能との互換性がない可能性があります。
Google Chrome を更新する方法は次のとおりです。
- コンピュータで Google Chrome ブラウザを起動します。
- Chrome ウィンドウの右上隅に、縦に 3 つの点が表示されます。
- これらの点をクリックして Chrome メニューを開きます。
- メニューの「ヘルプ」オプションにカーソルを合わせるかクリックします。
- これによりサブメニューが展開されます。
- 選択する 「Google Chromeについて」:
- 展開されたサブメニューに、「 「Google Chromeについて」
- このオプションをクリックします。
Chrome が新しいタブを開き、現在のバージョンに関する情報が表示され、アップデートがないか自動的に確認されます。
利用可能なアップデートがある場合、Chrome はダウンロードとインストールを開始します。
アップデートが完了すると、次のようなボタンが表示されます。 「再起動します。」
このボタンをクリックして、更新されたバージョンで Chrome を再起動します。
設定から有効にする
キャストボタンは下に隠れている可能性があります “保存と共有” ツールバーのオプション。
これを有効にするには:
Chromeを開く “設定” 右上隅にある[Chrome 設定]メニューをクリックします。
このメニューで検索してクリックします “保存と共有” オプション。
をご覧ください。 “キャスト” そこにオプションがあります。
クリックするとChromeに追加されます。
さらに、それを右クリックして選択します 「常にアイコンを表示」 常に一番上に表示されるようにします。
Chrome の設定をリセットします。
他のすべてが失敗した場合は、Chrome 設定をデフォルトの状態にリセットできます。
これをする:
- Chrome ブラウザの右上隅にある 3 つの縦の点をクリックしてメニューを開きます。
- 選択する “設定” ドロップダウンメニューから。
- [設定]ページの一番下までスクロールし、[設定]ページをクリックします。 “高度な” 追加の設定を展開します。
- 下 「リセット&クリーンアップ」 セクションで、クリックします 「設定を元のデフォルトに戻します。」
- 確認ウィンドウが表示されます。
- リセットによって何が行われるかについての情報を確認してください。
- 確かな場合は、 をクリックしてください 「設定を復元します。」
- リセット後、Chrome は変更を適用するためにブラウザを再起動するように求めます。
- クリック 「再起動します。」
このプロセスにより、スタートアップ ページ、新しいタブ ページ、検索エンジン、固定されたタブなどのさまざまな Chrome 設定がデフォルト値にリセットされます。
ブックマーク、履歴、保存されたパスワードには影響しませんが、拡張機能が無効になるため、手動で再度有効にする必要がある場合があります。
Chrome の再起動後、キャスト ボタンが再表示され、キャスト機能を正常に使用できるかどうかを確認します。
問題が設定ミスまたはキャスト ボタンが表示されない設定に関連している場合は、Chrome の設定をリセットすると問題が解決します。
ファイアウォールまたはウイルス対策設定を確認します。
ファイアウォールまたはウイルス対策ソフトウェアがキャスト機能をブロックしている可能性があります。
これらのツールを一時的に無効にして、問題の原因となっているかどうかを確認します。
ファイアウォールとウイルス対策の設定を確認する方法は次のとおりです。
ファイアウォール設定:
Windows の場合:
- Windows セキュリティ アプリの Windows Defender セキュリティ センターを開きます。
- クリック 「ファイアウォールとネットワーク保護」
- ファイアウォールがオンになっているかどうかを確認します。 許可されている場合は、Google Chrome がファイアウォールの通過を許可されていることを確認してください。
- 必要に応じて、ファイアウォール設定で Chrome の例外を追加できます。
ウイルス対策設定:
- ウイルス対策ソフトウェアの設定を確認してください。 ネットワークまたはインターネットのセキュリティに関連する機能を探します。
- 一部のウイルス対策プログラムには、特定のアプリケーションをブロックまたは許可するための特定の設定があります。
- Chrome が他のデバイスへの接続を許可されていることを確認してください。
- 設定が不明な場合は、ウイルス対策ソフトウェアが提供するドキュメントまたはサポート リソースを参照してください。
診断手順として、ファイアウォールとウイルス対策ソフトウェアを一時的に無効にして、キャスト ボタンが表示されるかどうかを確認できます。
これを行うときは注意し、セキュリティ ソフトウェアを一時的に無効にするのはテスト目的のみにしてください。
セキュリティ ソフトウェアを無効にすることで問題が解決する場合は、Google Chrome がキャスト デバイスと通信できるように設定を調整する必要がある場合があります。
拡張機能を無効にする:
ブラウザ拡張機能、特に広告ブロッカーやプライバシー重視の拡張機能は、キャスト機能を妨げる可能性があります。
拡張機能を 1 つずつ無効にして、問題の原因となっている拡張機能があるかどうかを確認してください。
その方法は次のとおりです。
- Chrome ブラウザの右上隅にある 3 つの縦の点をクリックしてメニューを開きます。
- 案内する 「その他のツール」をクリックし、「拡張機能」を選択します。
- [拡張機能]ページに、インストールされている拡張機能のリストが表示されます。
- 拡張機能を無効にするには、拡張機能の横にあるスイッチを “オフ” 位置。
- 拡張機能を 1 つずつ無効にして、キャスト ボタンが再び表示されるかどうかを確認します。
- 各拡張機能を無効にした後、コンテンツをキャストして問題が解決するかどうかを確認してください。
- このプロセスは、特定の拡張機能が問題の原因となっているかどうかを特定するのに役立ちます。
- 問題の原因となっている拡張機能を特定した場合、またはすべての拡張機能を無効にしても問題が解決しない場合は、拡張機能を再度有効にすることができます。
- 各拡張機能の横にあるトグル スイッチをクリックして、拡張機能をオンに戻します。
特定の拡張機能が問題の原因であることが判明した場合は、同様の機能を提供するがキャストを妨げない代替の拡張機能を探すことを検討してください。
拡張機能は時間の経過とともに更新される可能性があり、問題は新しいバージョンで解決される可能性があることに注意してください。
特定の拡張機能が疑わしい場合は、Chrome ウェブストアでアップデートを確認するか、拡張機能の開発者にサポートを問い合わせてください。
これらは、Chrome でキャスト ボタンが表示されない問題を解決するために試せる手順です。
