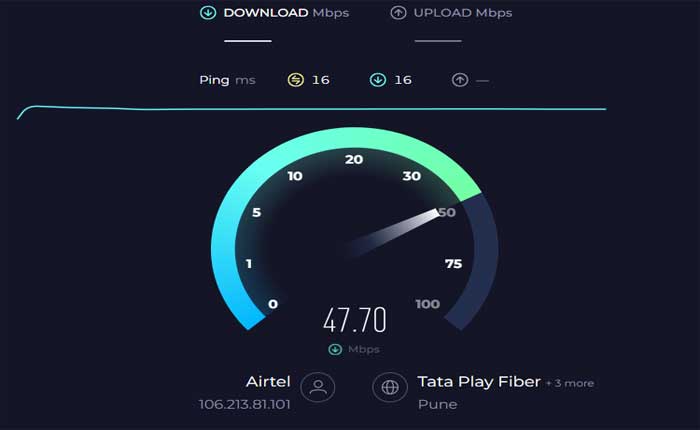
Discord でピクセル化された Steam の品質が悪いと感じていませんか? 「はい」の場合、ここは正しい場所ですので、心配する必要はありません。
Discord は、主にゲーマー向けに設計された人気のコミュニケーション プラットフォームですが、音声、ビデオ、テキストのコミュニケーションのためにさまざまなコミュニティで広く使用されています。
Discord は、ゲームを超えた交流、イベントの企画、コミュニティの育成のための機能を提供する多用途のプラットフォームに成長しました。
インスタント メッセージングやコミュニケーション用のさまざまなテキスト チャネルを提供します。 ユーザーは、これらのチャネル内でテキスト メッセージ、リンク、画像、ビデオ、その他のメディアを共有できます。
Discord は、個人やグループ向けに高品質の音声通話およびビデオ通話機能を提供します。
ユーザーは、音声またはビデオ通信専用のサーバーとチャネルを作成できます。
Discordでは以下の機能を提供しています。 「ライブに行く」 これにより、ユーザーは自分のゲームプレイや画面を選択した友人グループまたはサーバー内にストリーミングできるようになります。
Discord の Go Live 機能を使用すると、ユーザーはリアルタイムでストリーミングできるようになり、他の人がストリームを視聴したり操作したりできるようになります。
ただし、多くのユーザーは、Discord のストリーム品質が悪く、ピクセル化されていると不満を抱いています。
同じ問題が発生していますか? 「はい」の場合は、ご心配なく。
このガイドでは、Discord でのストリーミング品質を向上させるために使用できるいくつかの効果的な方法を紹介します。
Discordストリームのピクセル化を修正する方法
Discord のストリーミング品質を向上させるための効果的な解決策をいくつか紹介します。
インターネット接続を確認します。
安定したものがあることを確認してください。 “高速” インターネット接続。
インターネット接続が遅い、または不安定であると、ストリーム中にピクセル化やビデオ品質の低下が発生する可能性があります。
Ookla のスピード テストや Google のインターネット スピード テストなどのオンライン ツールを使用して、インターネットの速度を確認します。
適切なストリーミング体験を得るには、少なくとも 3 ~ 4 Mbps の最低アップロード速度を目指してください。
安定した十分に高速なインターネット接続に重点を置き、それに応じて Discord のストリーミング設定を最適化することで、多くの場合、ストリーミング品質を向上させ、Discord ストリーム中のピクセル化や低ビデオ品質などの問題を最小限に抑えることができます。
可能であれば、イーサネット ケーブルを使用してコンピュータをルーターに直接接続します。
有線接続は、Wi-Fi に比べて安定性が高く、速度が向上する傾向があります。
Wi-Fi を使用している場合は、ルーターをコンピューターの近くに配置し、障害物を減らし、利用可能な場合は 5 GHz 帯域を使用するか、必要に応じて Wi-Fi エクステンダーを使用して、干渉を最小限に抑えるようにしてください。
場合によっては、インターネットの安定性に影響を与える可能性のある一時的な問題を解決するために、ルーターやモデムをリセットする必要があります。
デバイスのプラグを数秒間抜いてから、再度差し込んでリセットします。
ハードウェアアクセラレーション:
Discordの設定で、ハードウェアアクセラレーションを有効または無効にしてみてください。
ハードウェア アクセラレーションは、特定のタスクを CPU から GPU または他の専用ハードウェア コンポーネントにオフロードするために、Discord を含む多くのアプリケーションで使用される機能です。
このオフロードにより、グラフィック タスクやマルチメディア コンテンツの処理におけるパフォーマンスと効率が向上します。
場合によっては、ハードウェア アクセラレーションの使用がビデオの品質に影響を与える可能性があるため、この設定を試してみると役立つ場合があります。
ハードウェア アクセラレーションを有効にすると、グラフィック タスクの処理に GPU を活用することで、ストリーミング中の Discord のパフォーマンスが向上し、よりスムーズなストリーミング エクスペリエンスが得られる可能性があります。
逆に、場合によっては、特に Discord、GPU ドライバー、またはその他のソフトウェア構成間に互換性の問題がある場合、ハードウェア アクセラレーションを有効にすると、ビデオのレンダリングやストリーミングの品質に問題が発生する可能性があります。
ハードウェア アクセラレーションを有効または無効にする方法は次のとおりです。
Discordアプリケーションを開く
に行く “設定”
下にスクロールして選択します 「声と映像」。
までスクロールダウンします。 “高度な” タブ。

ここから無効化/有効化できます “ハードウェアアクセラレーション”
バックグラウンド アプリを閉じる:
コンピューターのリソースを消費している可能性がある、バックグラウンドで実行されている不要なアプリケーションをすべて閉じます。
これは、よりスムーズなストリームのためにより多くのリソースを提供するのに役立ちます。
コンピュータ上で複数のアプリケーションを同時に実行すると、処理能力などのシステム リソースが消費されます。 (CPU)、 メモリ (ラム)、およびグラフィックス処理能力 (GPU)。
ストリーミング中に Discord と並行して複数のバックグラウンド アプリケーションを実行すると、これらのリソースに負担がかかる可能性があります。
この負担によりパフォーマンスが低下し、ストリーム中にピクセル化、遅延、その他の問題が発生する可能性があります。
これに対処するには、バックグラウンドで実行されている不要なプログラムを手動で閉じるか最小化します。
Windows でタスク マネージャーを使用すると、リソースを消費している可能性のあるバックグラウンド プロセスやアプリケーションを特定して閉じることができます。
ウィンドウズ: Ctrl + Shift + Esc を押します をクリックしてタスクマネージャーを開きます。

リソースを大量に消費するプロセスを特定し、右クリックして選択してプロセスを閉じます。 「タスクを終了します。」
アクティブなバックグラウンド アプリケーションの数を減らすことで、より多くのシステム リソースを Discord のストリーミング プロセスに利用できるようになります。
これにより、ストリーミングがよりスムーズになり、ピクセル化や遅延が軽減されてビデオ品質が向上する可能性があります。
Discordサーバーの負荷を確認します:

Discord サーバーは時々高負荷が発生し、ストリーミングの品質に影響を与えることがあります。
サーバーの負荷が低い可能性がある別の時間にストリーミングを試してください。
使用のピーク時やユーザー数が異常に多いときは、
Discord サーバーの負荷が増加する可能性があります。
この負荷の増加は、ストリーミング品質など、Discord の機能のさまざまな側面に影響を与える可能性があります。
サーバーの負荷が高いとネットワークの輻輳が発生し、遅延、パケット損失、またはストリーミングに利用できる帯域幅の減少が発生する可能性があります。
Discord のサーバーは重要な機能を優先する場合があり、需要が高いときのストリーミングなど、それほど重要ではない機能の品質や安定性に影響を与える可能性があります。
Discord サーバーは、ユーザーの対話、音声/ビデオ通話、テキスト メッセージ、その他の機能を同時に処理するためにリソースを管理します。
サーバーの負荷が高い場合、リソースの割り当てが調整される可能性があり、ストリーミングの品質に影響を与える可能性があります。
サーバーの負荷が低いオフピーク時間帯にストリーミングを試してください。
Discord は、ステータス ページまたはソーシャル メディア チャネルでサービスの中断や問題を発表する場合があります。
既知のサーバー負荷関連の問題に関する最新情報については、これらのソースを確認してください。
場合によっては、特定の Discord サーバーの負荷が他のサーバーよりも高くなることがあります。
別のサーバーを試すと、ストリーミングの品質が向上する可能性があります。
グラフィックスドライバーを更新します。

グラフィックドライバーが最新であることを確認してください。
新しいドライバーにより、Discord やゲームなどの新しいソフトウェアとの互換性が向上する可能性があります。
ドライバーの更新により、ビデオ ストリーミングの品質に影響を与えたり、ピクセル化を引き起こす可能性がある既知の問題やバグが解決される場合があります。
グラフィックドライバーを更新する方法は次のとおりです。
Nvidia グラフィック カードの場合:
NVIDIA ドライバー ダウンロード Web サイトにアクセスしてください
グラフィックス カードの詳細 (シリーズ、製品タイプ、オペレーティング システムなど) を入力します。
クリックしてください ‘検索’ または ‘検索を開始’ ボタン。
ハードウェアとオペレーティング システムに一致する最新のドライバーをダウンロードします。
ダウンロードしたファイルを実行し、画面の指示に従ってドライバーをインストールします
AMD グラフィック カードの場合:
AMDドライバーダウンロードWebサイトにアクセスします
グラフィックス カード情報 (製品ファミリー、製品、オペレーティング システムなど) を入力します。
クリックしてください ‘提出する’ ボタン。
グラフィック カードとオペレーティング システムで利用可能な最新のドライバーをダウンロードします。
ダウンロードしたファイルを実行し、インストール プロンプトに従います。
インストールが完了したら、コンピュータを再起動します。
Discord ストリーミング設定を調整する:
Discord でビデオ品質設定を調整すると、ストリームの解像度とフレーム レートを微調整できるため、ストリーミング セッション中のピクセル化や鮮明さの問題が解決される可能性があります。
さまざまな設定を試して、セットアップに最適で、ピクセレーションや劣化なしに望ましいストリーミング品質を提供する組み合わせを見つけてください。
ストリーミング設定を調整する手順は次のとおりです。
コンピューター上で Discord アプリケーションを起動します。
左下隅のユーザー名の横にある歯車アイコンをクリックします。
これにより、「ユーザー設定」メニューが開きます。
ユーザー設定メニューで、 をクリックします。 「音声と映像」 左側の「アプリ設定」セクションの下にあります。
[音声とビデオ]設定で、下にスクロールします。 “ビデオ設定” セクション。

ここには、解像度やフレーム レート (FPS) などのビデオ品質に関連するオプションがあります。
Discordではストリームの解像度を設定できます。 解像度を下げるとピクセル化を軽減できる場合があります。
ピクセル化の問題が発生している場合は、より低い解像度設定を選択してください。
というラベルのドロップダウン メニューから適切なオプションを選択して、解像度を調整します。 “解決。”
フレーム レートはストリームの滑らかさに影響します。
ストリームが途切れ途切れになったり、ピクセル化して見える場合は、FPS を下げると解決する可能性があります。
というラベルのドロップダウン メニューから FPS 値を選択して、フレーム レートを調整します。 “フレームレート。”
ビデオ品質設定を調整した後、ストリームを開始してストリーム品質を観察することで、変更をテストできます。
ピクセル化やビデオ品質の低下が改善されたかどうかを確認します。
設定を調整したら、 “バツ” アイコンをクリックするか、設定ウィンドウを閉じて変更を適用します。
ストリームを開始または再起動して、調整された設定によってビデオ品質が向上したかどうかを確認します。
ビデオの背景を無効にする:
Discord は、ストリーム中にカスタムビデオ背景を設定する機能など、さまざまな機能を提供します。
Discord でカスタム ビデオ背景を使用すると、より多くのシステム リソースが消費され、ストリームの品質に影響を与える可能性があります。
無効にするには、次の手順に従います。
コンピューター上で Discord アプリケーションを起動します。
左下隅のユーザー名の横にある歯車アイコンをクリックして、ユーザー設定にアクセスします。
[ユーザー設定]メニューで、 をクリックします。 「音声と映像」 左側の「アプリ設定」セクションの下にあります。

までスクロールします 「ビデオ背景」 そして選択します “なし”。
調整を行った後は、必ず変更を保存するか、設定ウィンドウを閉じて変更を適用してください。
これらはすべて、ピクセル化されたストリーミングの品質を改善および修正するための方法でした。
