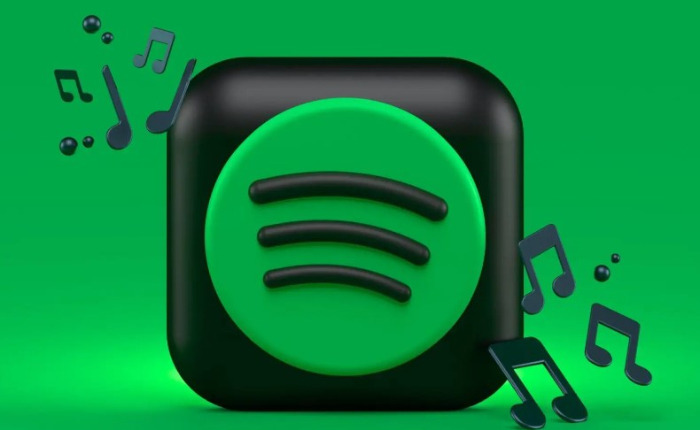
Spotify は、主要なオーディオ ストリーミング サービスの 1 つです。 ただし、他のオンライン アプリと同様に、Spotify でもエラーが発生することがあります。そのようなエラーの 1 つが Spotify アップストリーム リクエスト タイムアウト エラーです。
Spotify アップストリーム リクエスト タイムアウト エラーは、Spotify リスナーが直面する一般的な問題です。 同じ問題に直面している場合でも、この投稿では Spotify でのアップストリーム リクエスト タイムアウトを修正する方法を説明しますので、心配しないでください。
Spotify アップストリーム リクエスト タイムアウト エラー: 簡単な修正
この問題は主に Web プレーヤーで発生します。同じ問題に直面している場合は、この記事で共有されている解決策を確認して解決してください。
信号が強い強力な Wi-Fi ネットワークに接続していることを確認してください。 インターネットに接続しているにもかかわらず Spotify で問題が解決しない場合は、Spotify アプリを更新してみてください。
Spotify アプリをアップデートする
問題を解決するには、Spotify アプリを更新してみてください
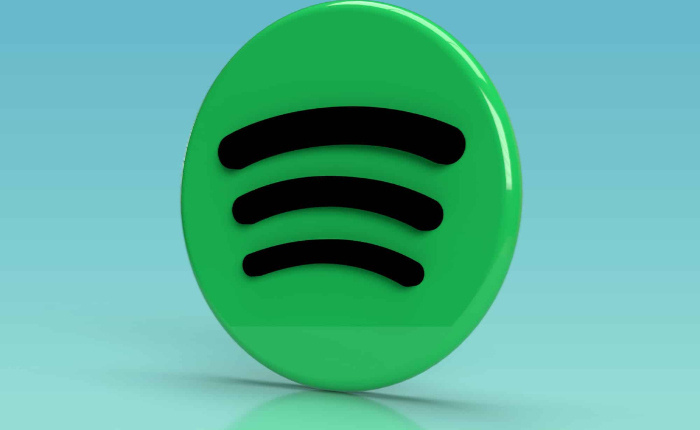
アンドロイド用
- Google Play ストアを開きます
- 自分のプロフィールにアクセスします。
- 「アプリとデバイスの管理」をタップします。
- Spotify アプリを検索します
- Spotifyを開く
- 「更新」ボタンをタップします
- 更新プログラムをインストールします。
iOSの場合
- App Storeに行く
- プロフィールをタップします。
- リストで Spotify を検索します。
- 「アップデート」ボタンをタップしてアップデートをインストールします。
キャッシュの消去

アプリのキャッシュをクリアして、Spotify アップストリーム リクエスト タイムアウト エラーを修正することもできます。
Androidの場合
- [設定]>[アプリ]に移動します
- 「Spotify」をタップします
- ストレージをタップします
- 「キャッシュをクリア」と「データをクリア」をタップします
iOSの場合
- [設定]>[一般]に移動します
- iPhoneストレージをタップします
- Spotify で選択
- オフロードアプリで選択します
- Spotify アプリを再インストールする
ページの更新
この問題を解決する最も簡単な方法の 1 つは、ページを更新することです。 ブラウザで Spotify Web ページにアクセスし、強制的に下にスクロールします。 このアクションによりページが更新され、エラーが解決されたかどうかを確認してください。
シークレットモードを試してみる
Google Chrome でサードパーティの拡張機能を使用している場合、Spotify で問題が発生する可能性があります。この問題を解決するには、Spotify Web プレーヤーがスムーズに動作するようにシークレット モードを試してください。
デバイスで Google Chrome を開きます。 アドレスバーの右側。 「その他」をクリックし、「新規シークレット」タブをタップします
新しいシークレット ウィンドウが開きます。 シークレット モードでは、ほとんどの拡張機能が一時的に無効になり、問題が解決されます。
別のブラウザを試してみる
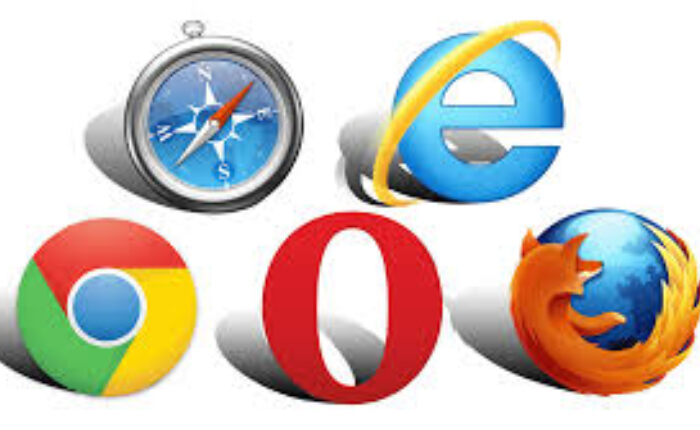
ブラウザを切り替えて、Spotify アップストリーム リクエスト タイムアウト エラーを解決します。 Chrome を使用している場合は、Mozilla または Internet Explorer を試してみることを検討してください。 代替ブラウザに Spotify の Web プレーヤー拡張機能をインストールし、Spotify アップストリーム リクエスト タイムアウト エラーが継続するかどうかを確認します。
Spotify はユーザーフレンドリーなアプリであり、Spotify アップストリーム リクエスト タイムアウト エラーが発生した場合は、上記の解決策の手順に従ってください。すぐに Spotify でシームレスに音楽を楽しめるようになります。
