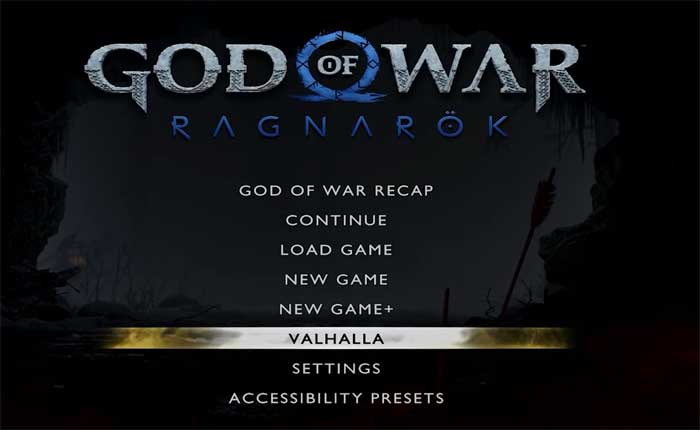
God of War Ragnarok Valhalla DLC は、ゲームのローグライト拡張機能であり、すべてのゲーム所有者向けに 12 月 12 日に無料アップデートとしてリリースされました。
ヴァルハラは、ゲームのメニューからメインストーリーとは別にアクセスできるエピローグです。
Valhalla には明確なストーリーのネタバレが含まれており、メイン キャンペーンの後に行われることに注意することが重要です。
いつでもアクセスできますが、プレイヤーはネタバレを避けてストーリーラインを十分に理解するために、ヴァルハラを開始する前にゴッド オブ ウォー ラグナロクのメインミッションを完了することをお勧めします。
God of War Ragnarök の新鮮な Valhalla DLC では、Valhalla の門を通過しながら新たなモンスターと対峙するクレイトスとミミルを描きます。
DLC では新しいゲームプレイ モードが導入されており、どのレベルでもクレイトスが死亡するとヴァルハラの門の外から再びスタートするため、プレイヤーはより熟練する必要があります。
ただし、多くのユーザーが Valhalla DLC にアクセスするときにエラーが表示されるという問題に直面しています。 “コンテンツが見つかりません” または、その他の不明な理由で DLC が機能しません。
このガイドでは、いくつかの効果的なトラブルシューティング方法を使用して問題の解決を試みます。
God of War Valhallaが動作しない問題を修正する方法
問題を解決するために試せるいくつかの手順を次に示します。
コンテンツが見つからないエラー:
コンテンツが見つからないというエラーがコード「WS-118728-7」 プレイヤーがメインメニューからGod of War Ragnarok Valhallaにアクセスしようとしたとき。
このエラーは、DLC コンテンツがダウンロードされていないことを示します。
God of War Ragnarok Valhalla DLC にアクセスするには、ゲームをすでに更新している場合でも、PlayStation Store から手動でダウンロードする必要がある場合があります。
God of War Ragnarok の Valhalla DLC のダウンロードを入手するには 2 つの方法があります:
メインメニューのオプション: ゲームのメインメニューにアクセスし、 「ヴァルハラ」 オプション。
この操作により、必要な DLC の特定のバージョンをダウンロードできる PlayStation Store ページに移動します。
ダウンロードサイズは約8GBです。
PlayStation Storeでの手動検索: あるいは、PlayStation Store で Valhalla DLC を手動で検索することもできます。
DLC を取得するには、次の手順に従います。
- 本体で PlayStation Store を開きます。
- 検索する 『ゴッド オブ ウォー ラグナロク ヴァルハラ DLC』」をクリックするか、ストアのゲームのページに移動します。
- Valhalla DLC パックを見つけて選択します。
- DLC をダウンロードまたは要求するオプションがあるはずです。 それをクリックしてダウンロードを開始します。
- ダウンロードが完了したら、ゲームに戻り、メニューから、またはゲーム内の指定に従って DLC コンテンツにアクセスできるかどうかを確認します。
PlayStation Store から Valhalla DLC パックを手動でダウンロードして取得すると、ゲーム内の追加コンテンツにアクセスできるようになります。
ゲームを更新します。
最新のパッチまたはアップデートを適用してゲームが最新であることを確認してください。
場合によっては、バージョンが古いと互換性の問題が発生することがあります。
God of War Ragnarok のコピーが、開発者によってリリースされた最新バージョンまたはパッチを実行していることを確認してください。
ゲーム開発者は、バグを修正し、パフォーマンスを向上させ、場合によっては新しいコンテンツを追加するためのアップデートを頻繁にリリースします。
PlayStation 本体のアップデートを確認する方法は次のとおりです。
PS5のホーム画面から:
コントローラーを使用してゲームのアイコンを選択します。
を押します。 オプション ボタン。
選ぶ “更新を確認” 表示されるメニューから。 利用可能なアップデートがある場合は、プロンプトに従ってダウンロードしてインストールします。
PS4のホーム画面から:
ゲームのアイコンを強調表示します。
を押します。 オプション コントローラーのボタン。
選ぶ “更新を確認” メニューから。
アップデートが利用可能な場合は、指示に従ってダウンロードしてインストールします。
また、ゲームが自動更新に設定されている場合は、本体がインターネットに接続されているときにバックグラウンドで更新をダウンロードしてインストールすることがあります。
ただし、一部のアップデートは自動的にインストールされない場合があるため、アップデートを手動でチェックして最新バージョンであることを確認することを常にお勧めします。
ゲームを更新すると、DLC コンテンツが機能しないなど、特定の問題が解決される場合があります。
ゲームまたはコンソールを再起動します。
エラー コードや DLC コンテンツが読み込まれないなど、ゲーム内で特定の問題が発生した場合は、ゲーム アプリケーションを閉じて再起動するだけで済みます。
PlayStation コンソールでは、 プレイステーション コントローラーの ボタンを押し、メニューでゲームを選択し、オプション ボタンを押して、 「アプリケーションを閉じてください。」
その後、メインメニューに戻ってゲームを再起動してください。
コンソールを再起動します。 場合によっては、問題がゲーム自体に固有のものではなく、よりシステム的なものである可能性があります。
このような場合、ゲーム機全体を再起動すると解決することがあります。
これをする:
PlayStation 4 の場合: を長押しします。 力本体前面の r ボタンを 7 秒以上押します。
完全にシャットダウンしたら、しばらく待ってから、もう一度電源ボタンを押して再起動します。
PlayStation 5 について: コントローラーの PlayStation ボタンを押して、コントロール センターに移動します。
電源アイコンを選択し、 「PS5を再起動してください。」
コンソールを再起動すると、システムの一時キャッシュがクリアされ、バックグラウンド プロセスが閉じられ、新たに開始されます。これにより、ゲームに影響を与える可能性のある小さな技術的問題が解決される場合があります。
ゲームまたはコンソールを再起動した後、God of War Ragnarok を再起動し、 ヴァルハラDLC 問題が解決したかどうかをもう一度確認します。
アカウントの問題を確認します。
PlayStation Network (PSN) またはゲーム アカウントに、特定の DLC コンテンツへのアクセスを妨げる可能性のある制限や問題がないことを確認してください。
アカウント関連の問題に対処するために実行できる手順をいくつか示します。
PlayStation Network (PSN) またはゲーム アカウントが良好な状態であることを確認してください。
特定のコンテンツへのアクセスに影響を与える可能性のある保留中の支払い、禁止、または制限がないことを確認してください。
ゲーム アカウントがファミリー アカウントまたはサブ アカウントに関連付けられている場合は、特定のコンテンツまたはオンライン機能へのアクセスを制限するペアレンタル コントロール設定がないことを確認してください。
アカウントのリージョンがゲームまたは DLC のリージョンと一致していることを確認してください。
場合によっては、地域の不一致により互換性の問題が発生し、エラー コードが発生することがあります。
ゲーム コンソールのネットワーク設定を確認して、ゲーム サーバーとの適切な通信を妨げる可能性のあるネットワークの問題がないことを確認します。
電子メール アドレス、パスワード、その他の詳細などのアカウント情報が正確かつ最新であることを再確認してください。
問題がアカウントに関連している可能性があると思われる場合は、PSN またはゲーム アカウントからログアウトして再度ログインし、接続を更新してみることもできます。
プレイステーションのサポートに連絡してください:
上記の手順のいずれも解決しない場合は、PlayStation サポートまたはゲームのサポート チームに連絡することを検討してください。
特定のエラー コードに関連する情報を提供します。 (WS-118728-7) さらに支援が必要な場合は、関連する詳細情報を入手してください。
