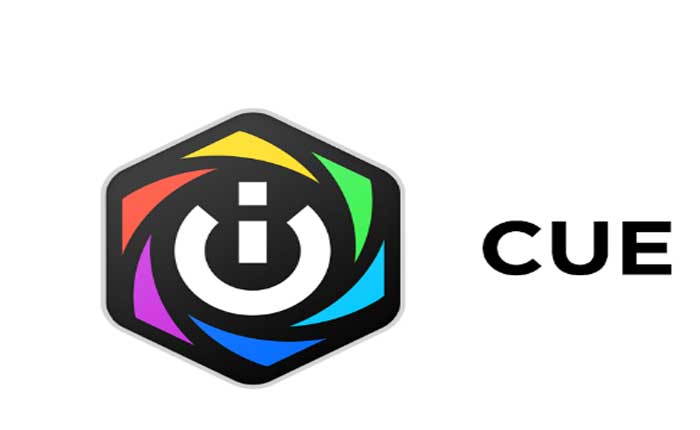
Icue は、ゲーム周辺機器および PC コンポーネントを専門とする会社である Corsair によって開発されたソフトウェア アプリケーションです。
これは、キーボード、マウス、ヘッドセット、ファン、その他の RGB ライティング対応製品などのさまざまな Corsair デバイスを制御および管理するための中央ハブとして機能します。
Icue を使用すると、ユーザーは Corsair デバイスをカスタマイズおよび制御し、照明効果、マクロの割り当て、パフォーマンス パラメーター、互換性のあるハードウェアのボタン構成などの設定を調整できます。
Corsair デバイスの制御とカスタマイズを提供し、ゲームや一般的なコンピューターの使用のために、よりパーソナライズされた没入型の環境を作成することで、ユーザー エクスペリエンスを向上させるように設計されています。
ただし、多くのユーザーが起動時に Icue がクラッシュするという問題を経験しています。
同じ問題に直面していますか? 「はい」の場合は、正しい場所にいるので心配しないでください。このトラブルシューティング ガイドでは、Icue クラッシュ問題を解決するための効果的な解決策を提供します。
起動時に iCue がクラッシュする問題を修正する方法
問題を解決するために試行できるいくつかのトラブルシューティング手順を次に示します。
Icue を更新します。
最新バージョンの Icue を使用していることを確認してください。
古いバージョンにはクラッシュを引き起こす可能性のあるバグや互換性の問題がある可能性があります。
Icue を最新バージョンに更新すると、古いバージョンに存在するバグ、不具合、または互換性の問題が解決されることがよくあります。
Corsair は、ソフトウェアのパフォーマンスを向上させ、既知の問題を修正し、新機能を追加するためのアップデートを定期的にリリースします。
Corsair Web サイトにアクセスし、最新バージョンの Icue をダウンロードします。
Corsair の公式 Web サイトまたは Icue の専用ダウンロード ページにアクセスします。
ソフトウェアのダウンロードを提供するセクションまたはページを探してください。
ダウンロード可能な Icue の最新バージョンを探してください。
リンクまたはボタンをクリックして、Icue の最新バージョンをダウンロードします。
オペレーティング システム (Windows または macOS) と互換性のあるバージョンをダウンロードしていることを確認してください。
更新されたバージョンをインストールする前に、現在のバージョンの Icue をコンピュータからアンインストールすることをお勧めします。
これを行うには、Windows のコントロール パネルに移動するか、Corsair が提供するアンインストーラーを使用します。
新しくダウンロードした Icue バージョンのインストーラーを実行します。
画面上の指示に従ってインストールプロセスを完了します。
インストールが完了したら、コンピュータを再起動して、すべての変更が適用され、新しいバージョンの Icue が適切に起動することを確認します。
デバイスのファームウェアを更新します。
Corsair デバイスのファームウェアが最新であることを確認してください。
ファームウェアが古いと、Icue との互換性の問題が発生する可能性があります。
Icue で、接続されているデバイスを表示するセクションに移動します。
ファームウェアのアップデートを確認するオプションを探します。
使用している Icue のバージョンに応じて、ラベルが異なる場合があります。
Corsair デバイスのいずれかで利用可能なファームウェア アップデートがある場合、ソフトウェアはアップデートを求めるメッセージを表示します。
Icue が提供する画面上の指示に従って、ファームウェアの更新プロセスを完了します。
ファームウェアのアップデートが完了するまでに数分かかる場合があります。
更新プロセス中はデバイスが接続され、電源が供給された状態であることを確認してください。
この間、デバイスを取り外したり電源を切ったりしないでください。
更新プロセスが完了したら、Icue を再起動し、問題が解決されたかどうかを確認します。
管理者として実行:
Windows で管理者としてプログラムを実行すると、そのプログラムに昇格された特権が与えられるため、アクセス許可やアクセス権に関連する問題が解決される場合があります。
プログラムを管理者として実行すると、標準のユーザー アカウントにはない追加のアクセス許可が得られます。
これは、クラッシュの原因となっている権限関連の問題の解決に役立つ可能性があります。
Icue を管理者として実行するには:
Icue のインストール ディレクトリに移動して、 iCue.exe
- を右クリックします iCue.exe
- 選択する プロパティ。
- に行きます 互換性 タブ。
- チェック このプログラムを管理者として実行します。
- クリック 適用する その後 わかりました。
Windows では、デバイスに変更を加える許可を求めるユーザー アカウント制御プロンプトが表示される場合があります。
プロンプトが表示されたら、クリックします “はい” または、必要に応じて管理者の資格情報を入力します。
バックグラウンド アプリケーションを確認します。
場合によっては、他のソフトウェアやバックグラウンド プロセスとの競合により Icue がクラッシュすることがあります。
Icueを起動する前に、バックグラウンドで動作している不要なアプリケーションを閉じてみてください。
プレス Ctrl + Shift + Esc をクリックしてタスクマネージャーを開きます。
ここでは、実行中のすべてのプロセスとアプリケーションを確認できます。 不要なアプリケーションを右クリックして選択します 「タスクの終了」 それらを閉じるには。
ゲームを開始する前にこれらのバックグラウンド アプリケーションを閉じると、システム リソースが解放され、ゲームがそれらのリソースをより効率的に使用できるようになり、クラッシュを防ぐことができます。
スタートアップ タスクを無効にします。
場合によっては、起動時に起動する他のプログラムが Icue と競合する可能性があります。
不要な起動タスクを無効にしてから Icue を起動し、クラッシュせずに動作するかどうかを確認してください。
Windows でスタートアップ タスクを無効にする方法は次のとおりです。
タスクバーを右クリックして選択します “タスクマネージャー、” または、ショートカット Ctrl + Shift + Esc を使用してタスク マネージャーを開きます。
クリックしてください “起動する” タスク マネージャー ウィンドウの上部にあるタブ。
起動時に起動するプログラムのリストが表示されます。
不要なプログラム、または Icue と競合する可能性があるプログラムを選択します。
スタートアップ プログラムを無効にするには、そのプログラムを右クリックして、 「無効にする」。
スタートアップ タスクを無効にした後、コンピューターを再起動し、Icue を再度起動して、クラッシュせずに実行されるかどうかを確認します。
Icueを再インストールします。
Icue を再インストールするには、既存のソフトウェアのインストールをコンピュータから完全に削除し、最初から再インストールする必要があります。
このプロセスにより、ソフトウェアのクラッシュの原因となる破損したファイルや設定がすべて削除され、新しいクリーンなインストールに置き換えられます。
iCUE を再インストールする方法は次のとおりです。
Icueをアンインストールします。
に行く “コントロールパネル” Windows 上で。
選択する 「プログラムをアンインストールする」 または “プログラムと機能。”
インストールされているプログラムのリストで Icue を見つけてクリックし、選択します “アンインストール。”
画面上の指示に従ってアンインストールプロセスを完了します。
Icue をアンインストールし、その関連ファイルを削除した後、コンピューターを再起動して、残っているプロセスや設定がメモリから確実に消去されるようにします。
その後、Corsair Web サイトのサポートまたはダウンロード セクションにアクセスし、お使いのシステムと互換性のある Icue の最新バージョンをダウンロードします。
ダウンロードした Icue のセットアップ ファイルを実行します。
画面上の指示に従ってソフトウェアをコンピュータにインストールします
インストールが完了したら、Icue を起動して、クラッシュせずに起動するかどうかを確認します。
サポートチームに連絡してください:
上記の手順のいずれも機能しない場合は、Corsair のカスタマー サポートに連絡してさらなる支援を求めることを検討してください。
状況に合わせた特定のトラブルシューティング手順や解決策が用意されている場合があります。
このガイドに記載されている内容はこれだけです。これらの方法のいずれかが機能し、問題が解決されたことを願っています。
