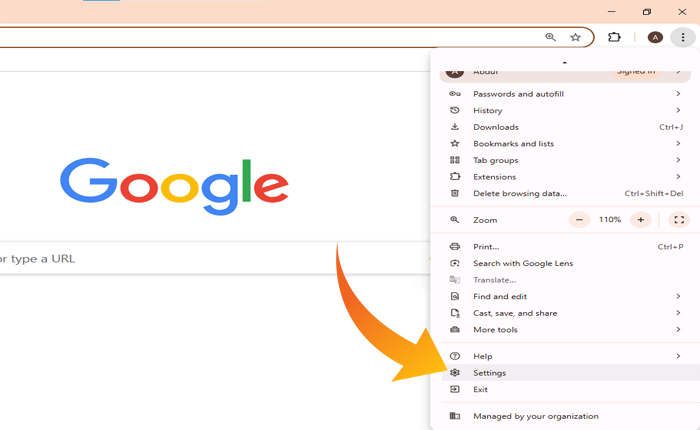あなたはあなたの組織メッセージによって管理されたクロムを取得していますか?あなたの答えが「はい」の場合、私たちがあなたをカバーしているので心配しないでください。
Google Chromeは、市場で利用可能な最高で最も人気のあるWebブラウザーの1つです。
このWebブラウザーは、何百万人ものユーザーがWebサイトにアクセスしたり、インターネット上のさまざまなトピックを検索したりするために使用されます。
残念ながら、一部のChromeユーザーは、「組織が管理する」というエラーメッセージを取得しています。
報告によると、このエラーメッセージは、Google Chromeが他の誰かによって管理されていることを示しています。このため、個人情報やその他のデータがサードパーティのWebサイトで共有される可能性があります。
組織のエラーによって管理されたクロムを修正したい場合は、カバーしているので心配しないでください。
これ以上苦労せずに、始めましょう:
また、読み取り:クロムキャストされていないデバイスエラーを修正する方法
あなたの組織ソリューションによって管理されたクロム(2025)
組織のエラーによって管理されたクロムを解決するのに役立つトラブルシューティング方法を以下に示します。
Chromeをリセットします
組織のエラーによって管理されたクロムのトラブルシューティングを開始するには、最初に行う必要があることは、Chrome設定をリセットすることです。
これにより、Chromeブラウザを管理しているすべての設定とサードパーティの拡張機能が無効になります。
Webブラウザをリセットしても、ブックマーク、履歴、保存されたパスワードは削除されません。
Chromeブラウザの設定をリセットするには、以下に記述された手順を使用します。
- をクリックします 3つのドット 右上隅に。
- これにより、メインメニューが開きます。
- ここで、を選択します 設定 オプション。
- [設定]タブの下で、を選択します 設定をリセットします タブ。
- このタブの下で、をクリックします 「元のデフォルトに設定をリセット」 オプション。
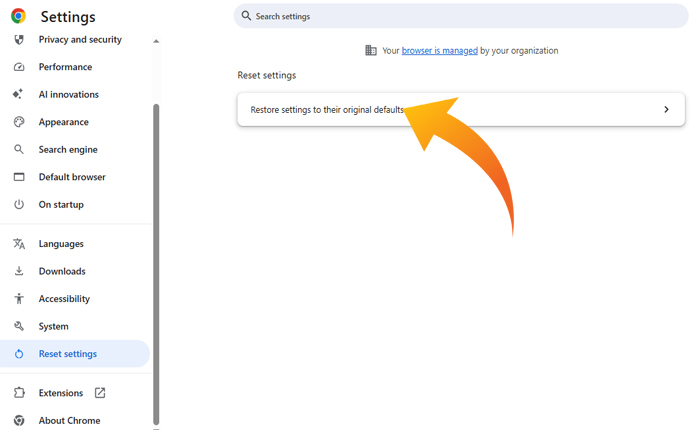
- 次に、アクションを確認し、Chromeブラウザを再起動して、メッセージが解決されたかどうかを確認します。
- それでおしまい。
レジストリからクロムポリシーを削除します
Chrome設定をリセットしても問題が解決しない場合は、レジストリからポリシーを削除することを検討する必要があります。
また読む:結果が表示されないDuckduckgoを修正する方法
Windows 10でポリシーを削除するには、以下に記述された手順を使用します。
- 開きます プロンプトを実行します タイプ 「regedit」。
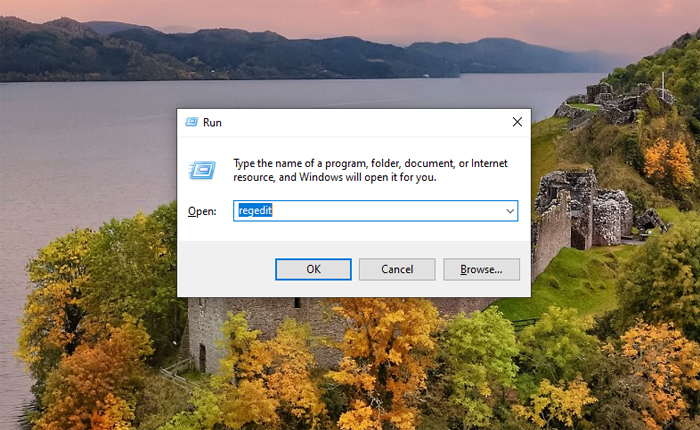
- Enterを押して、デバイスレジストリを開きます。
- ここで、をクリックします “ソフトウェア” 拡張するオプション。

- 次に、下にスクロールして選択します 「ポリシー」。
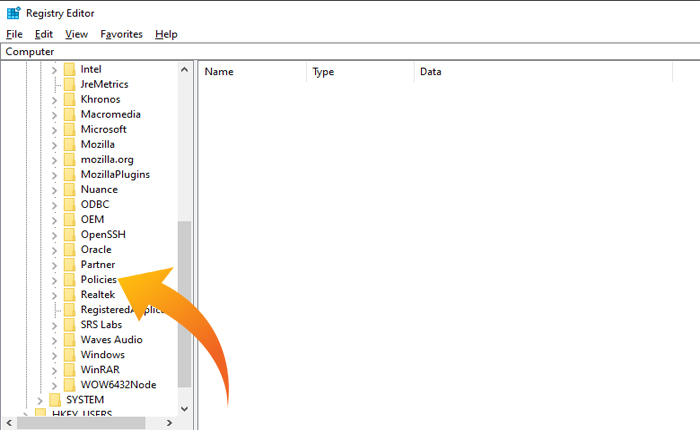
- ポリシーの下で、選択します Google> Chrome。
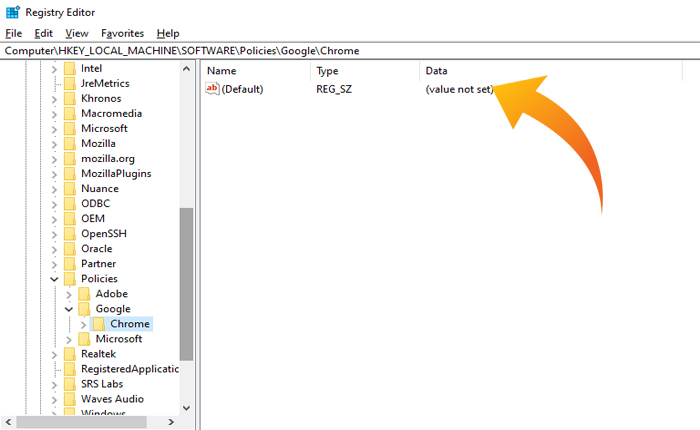
- Chromeでは、利用可能なすべてのポリシーを削除します。
- 完了したら、ウィンドウを閉じてクロムを再起動して、メッセージが削除されているかどうかを確認します。
- それでおしまい。
グループポリシーを更新します
まだ同じメッセージに遭遇している場合は、デバイスグループポリシーの更新を検討する必要があります。
グループポリシーを更新するには、以下に記述された手順を使用します。
- をクリックします Windows検索バー そして、を検索します コマンドプロンプト。
- 次に、管理者としてコマンドプロンプトを起動します。
- さて、タイプ 「gpupdate /force」 そしてヒット 入力。
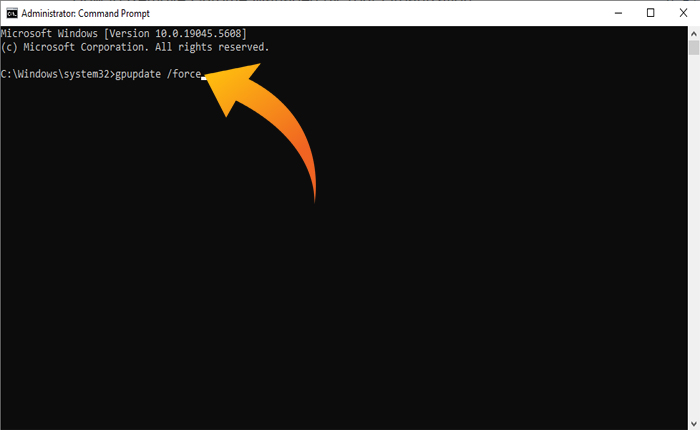
- これにより、更新のプロセスが開始されます グループポリシー デバイスで。
- 更新プロセスが完了するのを待ち、クロムを起動してエラーが修正されているかどうかを確認します。
- それでおしまい。
お問い合わせサポート
これらの方法があなたのために機能しない場合、そしてあなたがまだChomeで「組織によって管理されている」メッセージを受け取っている場合は、カスタマーサポートに連絡して問題を報告してください。
サポートチームは、トラブルシューティングの手順を提供することにより、レポートに応答し、問題を解決します。
これが、組織が管理するChromeを修正する方法です。