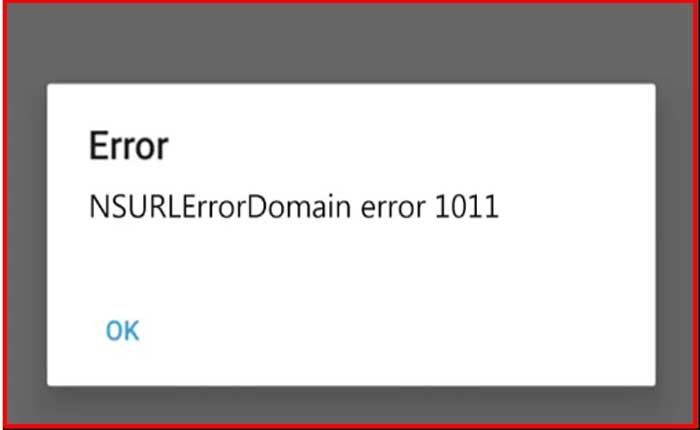
Blink でエラー 1011 が発生していませんか? 「はい」の場合、ここは正しい場所ですので、心配する必要はありません。
Blink Camera は、家の監視と保護に役立つさまざまな機能を提供するスマート セキュリティ カメラ システムです。
これらのカメラは、ユーザーが自宅を遠隔監視するための簡単かつ便利な方法を提供するように設計されています。
動き検出、HD ビデオ録画、ワイヤレス接続などの機能を提供します。
しかし、多くのユーザーが直面しているのは、 エラー1011。
あなたも同じ問題に直面していますか? 「はい」の場合でも、このガイドでは、Blink エラー 1011 を修正するために実行できるいくつかのトラブルシューティング手順を説明しますので、心配しないでください。
まばたきエラー1011を修正する方法
エラーを修正するために試せるいくつかの手順を次に示します。
インターネット接続を確認します。
カメラが安定した信頼性の高い Wi-Fi ネットワークに接続されていることを確認してください。
同じネットワークに接続されている他のデバイスが問題なくインターネットにアクセスできることを確認します。
場合によっては、ルーターに問題がある可能性があります。
ルーターの電源プラグを抜き、約 30 秒待ってからもう一度差し込んでルーターを再起動します。
ルーターが完全に再起動できるようにしてから、Blink カメラを再度接続してみてください。
さらに、Blink Camera がルーターの受信範囲内にあることを確認してください。 強いWi-Fi信号。
カメラを再起動します:
Blink Camera を再起動するか、電源を入れ直してみます。
Blink カメラの再起動は、接続の問題や一時的な不具合を解決できる基本的なトラブルシューティング手順です。
これを行うには、次の手順に従います。
- Blink カメラの電源を入れ直します。電源からプラグを抜き、数秒待ってから再び差し込みます。
- カメラが再起動するのを待って、ネットワークへの再接続を試みます。
- カメラの電源が再びオンになると、再起動プロセスが実行されます。
- この間、カメラのインジケーターライトが点滅したり、色が変化したりすることがあります。
- カメラの再起動プロセスが完了するまで待ちます
カメラがオンラインに戻ったら、その機能をチェックし、エラー 1011 が継続するかどうかを確認します。
さらに、 Blink カメラのファームウェアが最新であることを確認してください。
Blink アプリまたは Blink Web サイトでファームウェアのアップデートを確認できます。
アップデートが利用可能な場合は、指示に従ってダウンロードしてインストールします。
Wi-Fi ネットワークを変更します。
WiFi ネットワークを変更して、エラーが継続するかどうかを確認してください。
これを行うには、以下の手順に従います。
- を開きます。 アプリを点滅させる そしてに行きます 設定。
- 以下でカメラデバイスを選択します システム設定。
- タップする 同期モジュール、 次に、をクリックします Wi-Fiネットワークを変更します。
- 画面上の指示に従って、Blink デバイスをリセットし、別の Wi-Fi ネットワークに接続します。
完了したら、エラー 1011 が継続するかどうかを確認します。
VPN を無効にする:
VPN を使用している場合は、Blink Camera への接続を妨げる可能性があるため、VPN を無効にしてください。
さまざまなデバイスで VPN を無効にする方法は次のとおりです。
アンドロイド:
- を開きます。 設定 アプリ。
- 案内する 「ネットワークとインターネット」 または 「つながり」 そして選択します 「VPN」。
- 無効にするVPN接続をタップして選択します 「切断」 またはスイッチを切り替えて無効にします。
- または、使用している VPN アプリを開いて、そこから無効にします。
iOS:
- を開きます。 設定 アプリ。
- タップする 「VPN」 を開くには VPN 設定。
- VPN 設定の横にあるスイッチを切り替えて無効にします。
デバイスで VPN を無効にしたら、Blink カメラを再接続して、エラーが継続するかどうかを確認してください。
Blink アプリを再インストールします。
エラーが解決しない場合は、Blink アプリを再インストールしてください。
Blink アプリを再インストールすると、基本的にソフトウェアが新しくインストールされます。
これにより、問題の原因となっているソフトウェアのバグ、ファイルの破損、構成の問題が解決される場合があります。 エラーコード1011。
ここでは次の手順に従います。
Android の場合:
- を開きます。 設定 デバイス上のアプリ。
- 下にスクロールして選択します 「アプリ」 または 「アプリケーション」
- を見つけてタップします まばたきアプリ インストールされているアプリのリストから。
- タップする “アンインストール” プロンプトが表示されたらアクションを確認します。
- を開きます。 Google Playストア。
- 検索機能を使用して、 まばたきアプリ。
- アプリを見つけたら、それをタップしてストア ページを開きます。
- をタップします。 “インストール” ボタンをクリックして、デバイスにアプリをダウンロードしてインストールします。
- インストールプロセスが完了するまで待ちます。
アプリを再インストールした後、Blink アプリを開いてエラーが継続するかどうかを確認します。
iOS の場合:
- を長押しします。 まばたきアプリ アイコンが揺れ始めるまでホーム画面上で長押しします。
- をタップします。 「×」アプリのアイコンにあるコン。
- プロンプトが表示されたら、アンインストールを確認します。
- アップルを開く アプリストア。
- 検索機能を使用して、 まばたきアプリ。
- アプリを見つけたら、それをタップしてストア ページを開きます。
- をタップします。 “得る” ボタンをクリックして、デバイスにアプリをダウンロードしてインストールします。
- インストールプロセスが完了するまで待ちます。
アプリを再インストールした後、Blink アプリを開いてエラーが継続するかどうかを確認します。
サポート問い合わせ先:
上記の手順を試してもまだエラー コード 1011 が発生する場合は、Blink カスタマー サポートにお問い合わせください。
追加のトラブルシューティング手順を提供できる場合があります。
