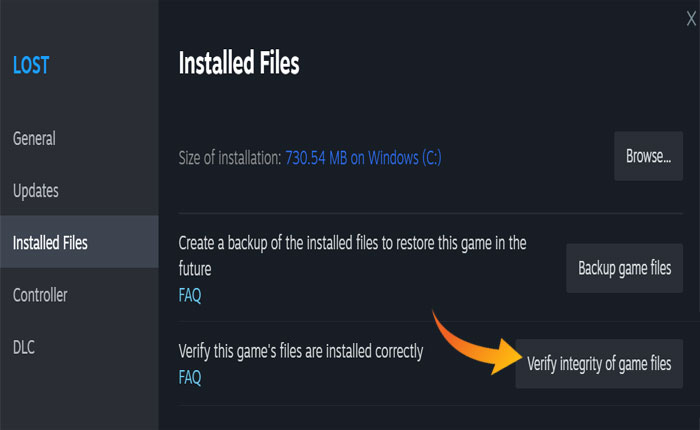
「準備完了または未完了」という黒い画面エラーが発生したり、黒い画面でスタックしたりしていませんか? あなたの答えが「YES」であれば、あなたは一人ではありませんので、心配しないでください。
Ready or Not は、現代世界を舞台にした戦術的な一人称シューティング ゲームで、プレイヤーは SWAT チームとしてプレイし、敵対的な状況を打開し、状況を確認します。
これは世界中の何百万人ものユーザーがプレイする素晴らしいゲームです。 ただし、他のシューティング ゲームと同様に、Ready or Not プレイヤーでも問題やエラーが発生することがよくあります。
現在、ほとんどのプレイヤーはゲームをロードしようとすると黒い画面が表示されます。 このガイドでは、準備完了または未確認の黒い画面エラーの原因とその修正方法を説明します。
レディまたはノットブラックスクリーンエラーの原因は何ですか?
Ready or Not ゲームでブラック スクリーン エラーが発生する理由はいくつかあります。最も一般的な理由としては次のようなものがあります。
- ディスプレイ解像度が正しくありません。
- グラフィックドライバーのバージョンが古い。
- ゲームファイルが見つからないか破損しています。
- ファイアウォールの干渉。
- 互換性のないデバイスです。
ただし、「準備完了または未確認」という黒い画面エラーが発生した場合は、以下で説明する方法を使用して修正できます。
それでは、これ以上面倒な作業はせずに、このエラーのトラブルシューティングを開始しましょう。
レディまたはノットブラックスクリーンエラーを修正する方法
「準備完了または未確認」という黒い画面エラーが発生する理由はわかりました。 次に、このエラーのトラブルシューティングを行います。 このエラーを修正するために、いくつかの効果的なトラブルシューティング方法について説明しました。
方法 1: デバイスの互換性を確認する
他のゲームと同様、Ready or Not にもシステム要件があります。 ゲームをスムーズにプレイするには、デバイスがゲームの最小要件を満たす必要があります。
デバイスのシステム構成がゲームの最小要件を満たしていない場合、さまざまな問題が発生し、ゲームをロードできなくなる可能性があります。
したがって、別の方法に進む前に、まずデバイスがゲームの最小要件を満たしているかどうかを確認する必要があります。
Ready or Not ゲームの最小または推奨システム要件は次のとおりです。
最小要件:
- メモリ:8GB
- グラフィックスカード:AMD Radeon R7 370 または GeForce GTX 960
- CPU:インテル Core i5-4430 または FX-6300
- ファイルサイズ:90GB
- OS:64 ビット Windows 7、Windows 8.1、Windows 10
レコメンダーのシステム要件:
- メモリ:8GB
- グラフィックスカード:NVIDIA GeForce GTX 1060
- CPU:Intel Core i5-7600K または Ryzen 5 1600
- ファイルサイズ:90GB
- OS:64 ビット Windows 10
方法 2: ゲーム ファイルの整合性を確認する
ゲームが破損してゲーム ファイルが見つからない場合、黒い画面が表示され、ゲームをロードできないなどの問題が発生する可能性があります。
デバイスが最小システム要件を満たしている場合、次に行う必要があるのは、Steam 上のゲーム ファイルの整合性を確認することです。
Steam 上のゲームファイルの整合性を確認する方法は次のとおりです。
- 開いてください Steamクライアント 自分のアカウントでログインしていることを確認してください。
- 今、向かってください 図書館 そして見つけてください 「読むか読まないか」 ゲーム。
- ゲームを見つけたら、 スリードット そして選択します プロパティ。
- プロパティセクションで、 インストールされたファイル タブ。
- ここで「」をクリックしてください ゲームファイルの整合性を検証する” ボタン。
- これにより、ゲーム ファイルがスキャンされ、破損したファイルが置き換えられるか、不足しているファイルがデータベースから追加されます。
- 完了したら、ゲームを起動して問題が解決したかどうかを確認してください。
方法 3: グラフィック ドライバーを更新する
デバイスのグラフィック ドライバーのバージョンが古い場合、表示に関連する問題が発生する可能性があります。 同じ理由で黒い画面エラーが発生している可能性があります。
その場合は、グラフィックドライバーを更新することでこのエラーを修正できます。 グラフィックドライバーを更新する方法がわからない場合でも、以下に記載されている手順を使用して更新できるので心配しないでください。
- クリックしてください Windows 検索バー を検索してください デバイスマネージャ。
- 「開く」をクリックしてプログラムを起動します。
- オンデバイスマネージャーは、 ディスプレイアダプター。
- ここで右クリックして、 グラフィックドライバー そして選択します ドライバーを更新する メニューから。
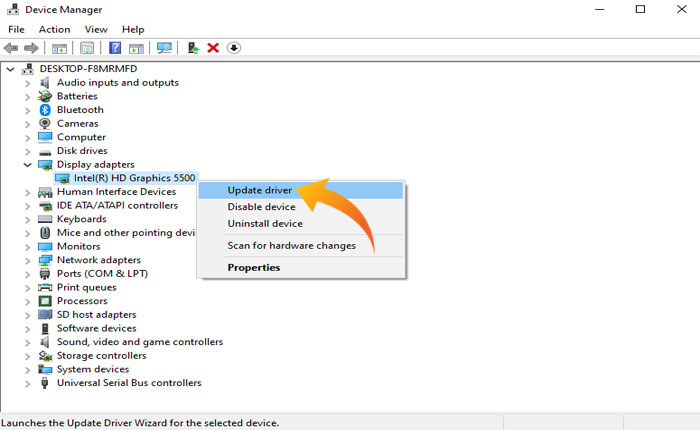
- ここで「」を選択してくださいアップデートを自動的に検索してインストールする”。
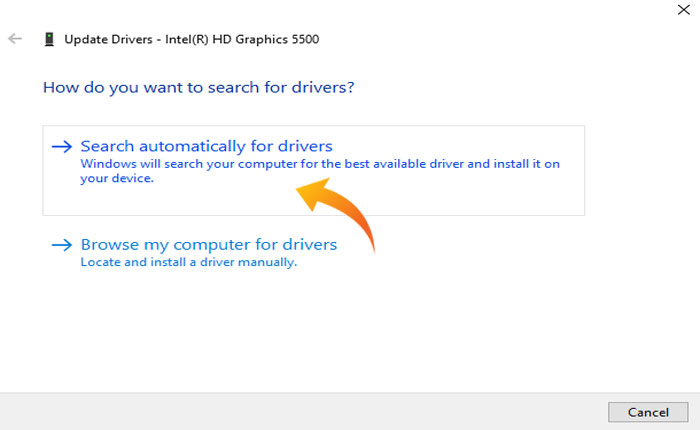
- 次に、更新プロセスが完了するまで待ち、デバイスを再起動して変更を適用します。
- 完了したら、ゲームを起動し、黒い画面エラーが修正されたかどうかを確認します。
方法 4: ゲームがファイアウォールを通過できるようにする
場合によっては、デバイスのファイアウォールがゲーム プロセスをブロックし、さまざまな技術的な問題を引き起こすことがあります。 ドライバーを更新しても問題が解決しない場合は、ファイアウォールの設定を変更して、ゲームがファイアウォールを通過できるようにする必要があります。
その方法は次のとおりです。
- で Windows 検索バー 検索する Windows Defender ファイアウォール そしてそれを開きます。
- ここをクリックしてください 「Windows Defender ファイアウォールを介したアプリまたは機能を許可する」 左上のオプション。
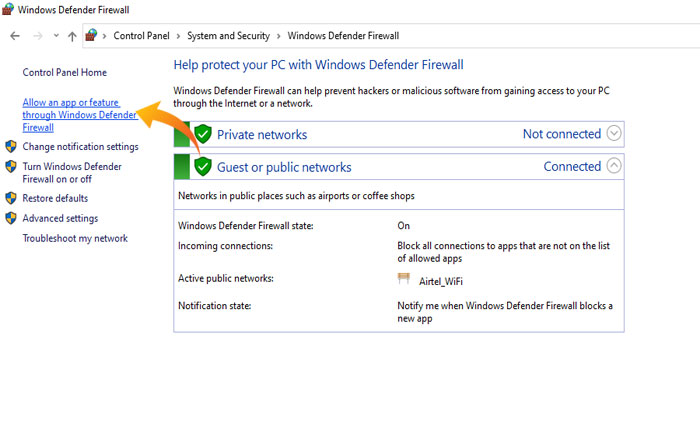
- ここをクリックしてください 設定を変更する そして、 別のアプリを追加する オプション。
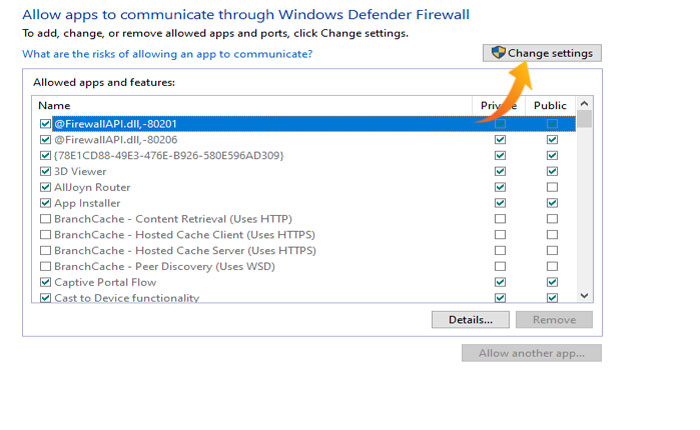
- 今すぐクリックしてください ブラウズ。
- Ready Or Not ゲームがある場所に移動し、ゲーム アプリケーションを選択します。
- クリック わかりました をクリックして変更を保存します。
- 次に、デバイスを再起動して設定を適用します。
以上です。これらは、準備完了または未確認のブラック スクリーン エラーを修正するために適用できるいくつかのトラブルシューティング方法です。
